Сервер RPC недоступен – причины и решения
Ошибка "Сервер RPC недоступен" (RPC server is unavailable) появляется при подключении к удаленному компьютеру с Windows 11/10/7/Server, попытке распечатать документ на сетевом принтере, почте outlook, abbyy licensing service. Ошибка может быть не только по локальной сети, а так же в периферийных устройствах контроллера, таких как сканер и принтер. Данный протокол используете не только как сетевой, но и для обмена данными между службами на одном компьютере, что может быть причиной ошибки программы, которая использует службы RPC.

Remote Process Call (RPC) - это протокол, который позволяет программам на одном компьютере получать доступ к определенным службам программы на другом компьютере, который находится в той же сети. Другими словами, его основная цель, это дать возможность клиенту и серверу взаимодействовать друг с другом по сети.
Причины ошибки, когда RPC недоступен в Windows 11/10 могут быть разные, но в основном это отключенные службы требуемые для RPC, удаленный помощник отключен в брандмауэре, IPV6 или общий доступ к файлам и принтерам отключен.
В инструкции описаны подробные способы решения ошибки "Сервер RPC недоступен", когда удаленный вызов процедур дает сбой в Windows 11/10.
Проверьте связанные службы с RPC
Работа служб RPC может перейти от автоматического режима в ручной, что и будет вызывать ошибку. Первым делом стоит проверить состояние и тип запуска связанных служб с RPC.
- Нажмите сочетание кнопок Win+R и введите services.msc, чтобы открыть службы.
- Найдите следующие службы:
- Локатор удаленного вызова процедур (RPC).
- Модуль запуска процессов DCOM-сервера.
- Удаленный вызов процедур (RPC).
- Инструментарий управления Windows.
- Служба времени Windows.
- Сопоставитель конечных точек RPC.
- Если ошибка связанна с ABBYY licensing service, то ищите службу с названием ABBYY FineReader.
- Нажмите правой кнопкой мыши и выберите "Свойства".
- Задайте параметры "Тип запуска: Автоматически".
- Нажмите на кнопку "Запустить", если служба остановлена.

Запустите службы RPC через реестр
Если вы не смогли запустить службы первым выше методом, так как кнопка запуска неактивна, то:
- нажмите Win+R и введите regedit, чтобы открыть редактор реестра.
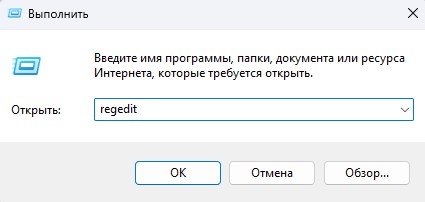
- В реестре перейдите по пути:
HKEY_LOCAL_MACHINE\SYSTEM\CurrentControlSet\Services\
- Выделите слева папку RpcSs и справа дважды щелкните по параметру Start.
- Установите значение 2 с шестнадцатеричной системой.
- Это активирует службу удаленного вызова процедур (RPC).

- Найдите слева папки и проделайте тоже самое, задайте значение 2 в параметре справа Start:
- DcomLaunch
- RpcEptMapper
- RpcLocator
- W32Time
- Winmgmt
Разрешите удаленный помощник в брандмауэре
Удаленный помощник - функция, которая позволяет другим пользователям или компьютерам видеть экран вашего компьютера и управлять им. При подключении к удаленному компьютеру, вы также можете столкнуться с ошибкой RPC, поскольку клиент и сервер обмениваются информацией в гораздо большем и сложном масштабе. Если брандмауэр не настроен, вы увидите ошибку "Сервер RPC недоступен".
- Нажмите Win+R и введите firewall.cpl, чтобы открыть параметры брандмауэра.
- Слева нажмите на "Разрешение взаимодействия с приложениями".

- Найдите "Удаленный помощник" и удостоверьтесь, что параметры для сети, включены везде (установлены галочки частная и публичная).
- Перезагрузите компьютер с Windows 11/10 и проверьте, исправлена ли ошибка.

Включите IPV6 и общий доступ к файлам и принтерам
В некоторых случаях вы можете столкнуться с ошибкой 1722: RPC сервер недоступен, когда происходит сбой сетевого подключения, так как отключен сетевой доступ к принтерам для сетей Microsoft и протокол TCP/IPv6.
- Нажмите Win+R и введите ncpa.cpl, чтобы открыть сетевые адаптеры.
- Нажмите дважды по сетевому адаптеру, через который идет сеть, выберите "Свойства".
- Далее в списке найдите два параметра и убедитесь что они включены (галочки установлены).
- Общий доступ к файлам и принтерам для сетей Microsft.
- IP версии 6 (TCP/IPv6).

Очистите локальный DNS кэш
Очистка старых DNS может исправить код ошибки 1722 RPC. Запускаем командную строку от имени администратора и вводим следующие команды для очистки и сброса DNS.
ipconfig /flushdnsipconfig /renew
Синхронизируйте время
Проверьте, чтобы время и часовой пояс совпадали на клиенте и сервере. Чтобы сделать быстро синхронизацию времени, введите в командную строку ниже команду.
w32tm /resync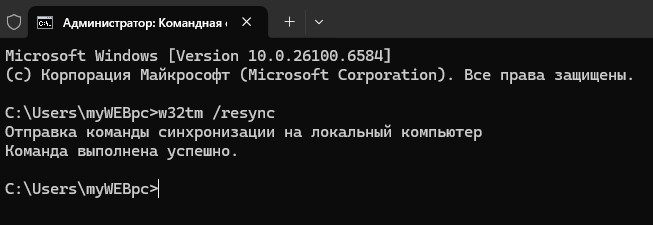
Настройте порты в брандмауэре
Прежде чем расшарить порты, отключите на время брандмауэр Windows 11/10 и проверьте, устранена ли ошибка. Если нет, то разрешите входящие подключения на TCP 135 и диапазон динамических RPC-портов (49152–65535).
- Нажмите Win+R и введите wf.msc, чтобы открыть брандмауэр.
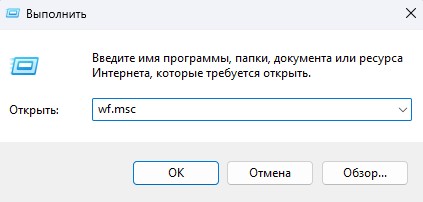
- Выберите слева правила для входящих подключений и создать правило. В новом окне установите "Для порта".
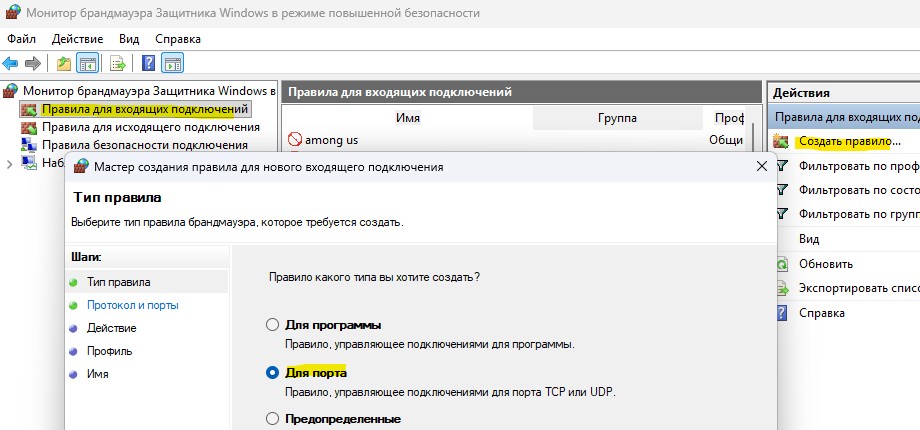
- Установите "Протокол TCP" и укажите 135 "Определенные локальные порты". Укажите в следующем окне "Разрешить подключение" и выберите профили к которым правило должно применяться (Доменный, Частный, Публичный) и нажмите "Далее".
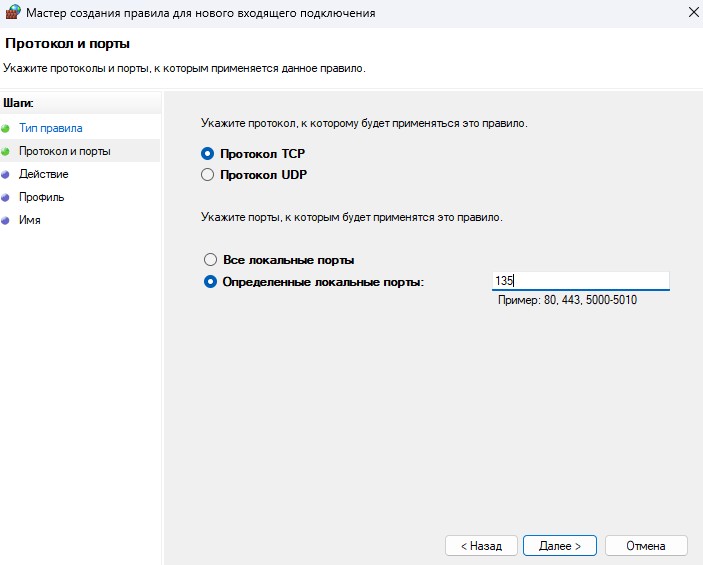
- Проделайте тоже самое еще раз, только укажите динамические порты 49152-65535. Если в сети имеются старые версии Windows до Vista/Server 2008, то диапазон динамических портов может быть 1025-5000.
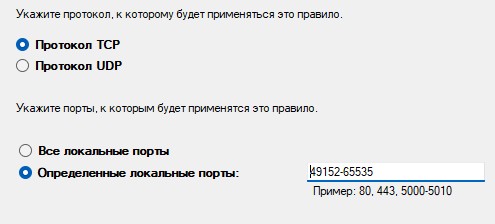
💡Задать правило портов можно и через PowerShell, запущенную от имени администратора и введя команды ниже для 135 и диапазона 49152-65535:
New-NetFirewallRule -DisplayName "RPC TCP 135" -Direction Inbound -Protocol TCP -LocalPort 135 -Action Allow New-NetFirewallRule -DisplayName "RPC Dynamic Ports" -Direction Inbound -Protocol TCP -LocalPort 49152-65535 -Action Allow

 myWEBpc
myWEBpc