Структура диска повреждена. Чтение невозможно
Ошибка, когда структура диска повреждена, он не читается и нет к нему доступа, так как расположение недоступно, может возникнуть из-за поврежденных секторов или, если структура MFT накопителя повреждена. В большинстве случаев, данная проблема появляется на переносных USB-флешках, дисках SSD, SD-картах.
Важным моментом является тот факт, что пользователь подключил USB-флешку к компьютеру или ноутбуку, и при безопасном извлечении, Windows скажет, что невозможно извлечь, так как она занята другим процессом. Далее пользователь решает вручную достать флешку, что и приводит к повреждению.
В данной инструкции разберем, что делать и как исправить ошибку, когда "Расположение недоступно и нет доступа к локальному диску: Структура диска повреждена. Чтение невозможно" на USB-флешке, SD-карте памяти, HDD или SSD диске в Windows 11/10.

Исправить, когда расположение недоступно и нет доступа к диску
Прежде чем приступить к радикальным способам решения, проделайте ниже легкие рекомендации:
- Подключите в другой USB-порт. Если вы подключали в синий порт (USB 3.0), то попробуйте в черный (USB 2.0), так как некоторые SD карты, флешки или диски не могут корректно работать с 3.0 портом, в частности это касается планшетов на windows.
- Если вы используете ПК и подключили накопитель спереди, то попробуйте подключить в задние USB-порты, или наоборот.
- Выключите компьютера или ноутбука и извлеките всё с USB-портов (принтер, сканер, флешки), и включите заново. После загрузки на рабочий стол, вставьте флешку обратно и посмотрите, устранена ли ошибка.
1. Проверка накопителя CHKDSK
Если внешний диск недоступен, и отображается как RAW, то это значит отсутствие файловой системы из-за её повреждения. Запустим встроенный инструмент CHKDSK, который исправит структуру на диске или флешке. Для этого, запустите командную строку от имени администратора и введите ниже команду:
chkdsk L: /f /r /x
Где L: это буква подключаемой локальной флешки или диска. Замените её на свою. Процесс может быть очень длительным в зависимости от объема.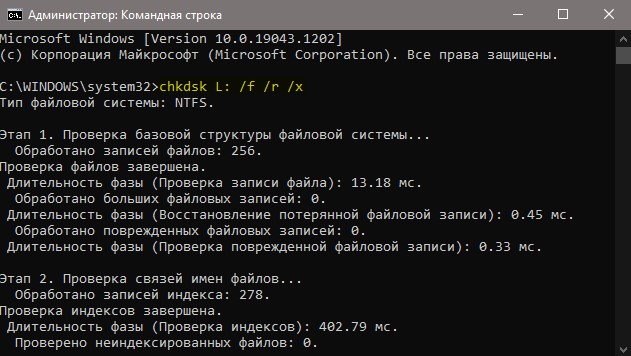
2. Переустановите внешний накопитель
Удаление драйвера внешнего диска и повторная установка может решить проблему, когда расположение недоступно и нет доступа к диску. Для этого:
- Нажмите Win+X и выберите "Диспетчер устройств".
- Разверните пункт "Дисковые устройства".
- Нажмите правой кнопкой мыши по накопителю и "Удалить устройство".
- Далее нажмите сверху на вкладку "Действие" и "Обновить конфигурацию оборудования".
- Перезагрузите windows и проверьте, устранена ли ошибка.

3. Назначить букву накопителю
Если при подключении появляется ошибка, что структура повреждена, чтение невозможно, нет доступа к расположению диска, и при этом нет буквы в проводнике, то нужно назначить её.
- Нажмите Win+X и выберите "Управление дисками"
- Нажмите правой кнопкой по внешнему Диску, который выдает ошибку
- Выберите из меню "Изменить букву диска или путь к дичку"
- В новом окне нажмите на "Добавить"
- Выберите "Назначить букву диска (A-Z)"
- Нажмите OK.

4. Форматирование накопителя
Если вам не сильно нужны данные на флешке или другом внешнем диске, то форматирование может помочь устранить проблему с поврежденной структурой. Если диск отображается в проводнике, то нажмите по нему правой кнопкой мыши и выберите "Форматировать".
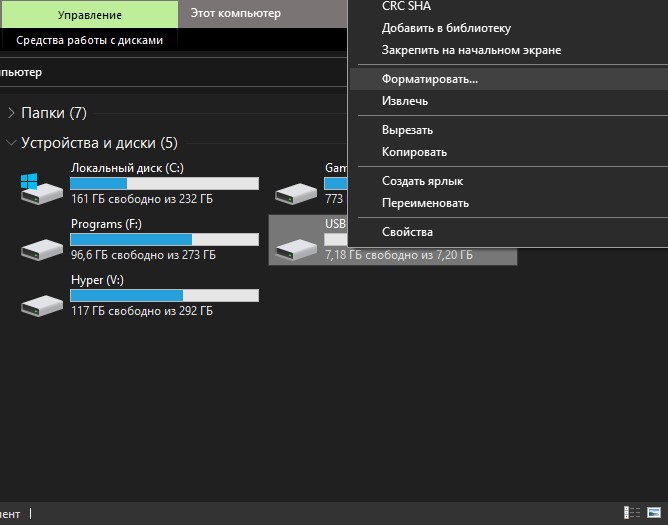

 myWEBpc
myWEBpc