Разделение диска на разделы в Windows 10
В Windows 10 имеется встроенный инструмент "Управление дисками" по работе с дисками и разделами, который поможет нам изменить размер раздела на диске без сторонних программ. К примеру, Вы сможете увеличить место на диске "C" за счет диска "D" или уменьшить любой раздел, чтобы появилось свободное пространство для создания нового диска.
Как увеличить размер раздела и создать новый
Шаг 1. Нажмите сочетание кнопок на клавиатуре Win+X и выберите "Управление дисками". Если у нас нет свободного пространства, то его нужно взять с любого другого диска на котором много свободного места. Нажмите правой кнопкой мыши по разделу на котором много свободного места и выберите "Сжать том..."
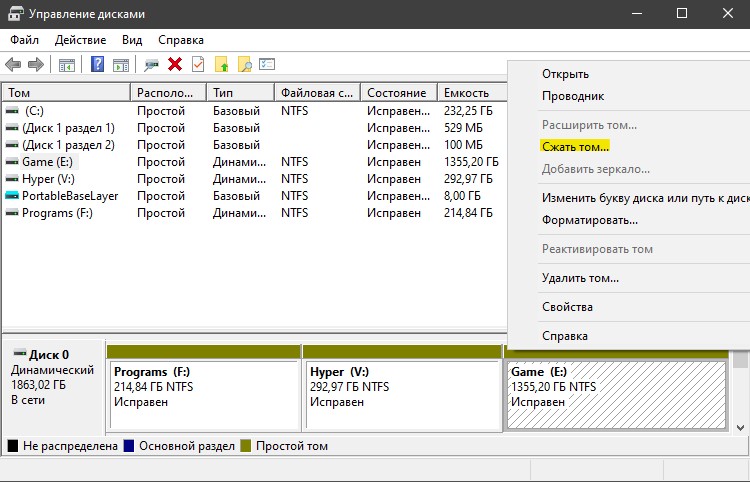
Шаг 2. Определяем сколько вам нужно Гб для увеличения диска C или для создания нового раздела. К примеру, возьмем 30 Гб (30 000 Мб) от диска E. Пишем в графу сжимаемого пространства 30 000 и жмем "Сжать".
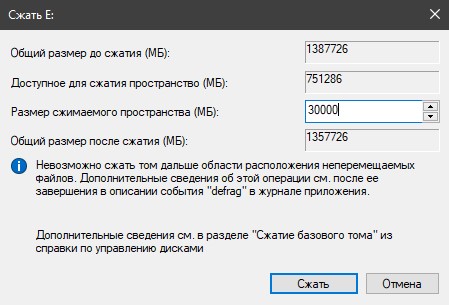
Шаг 3. Далее у нас появится диск с черным цветом (29,30 Гб), что означает - это свободное пространство, которое может быть добавлено на диск "C" для увеличения размера или создания нового диска. Ниже два варианта развития событий.

Увеличить размер раздела диска
Если мы хотим расширить диск, в моем случае F, то нажмите по нему правой кнопкой мыши и выберите "Расширить том...". В новом окне укажите свободное пространство, которое мы хотим добавить, после чего диск F будет расширен.
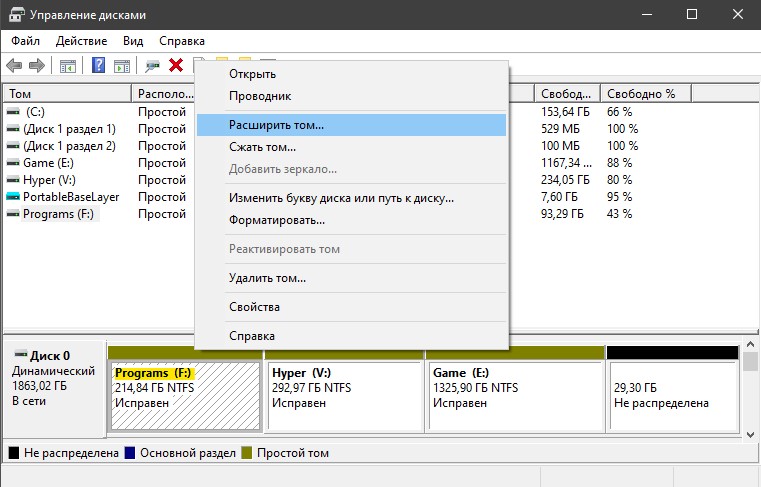
Создать новый раздел на диске
Если мы хотим создать новый диск, то нажмите правой кнопкой мыши по "черному" не распределенному диску и выберите "Создать простой том..". Далее следуйте указаниям помощника, добавляя букву диска и размер.
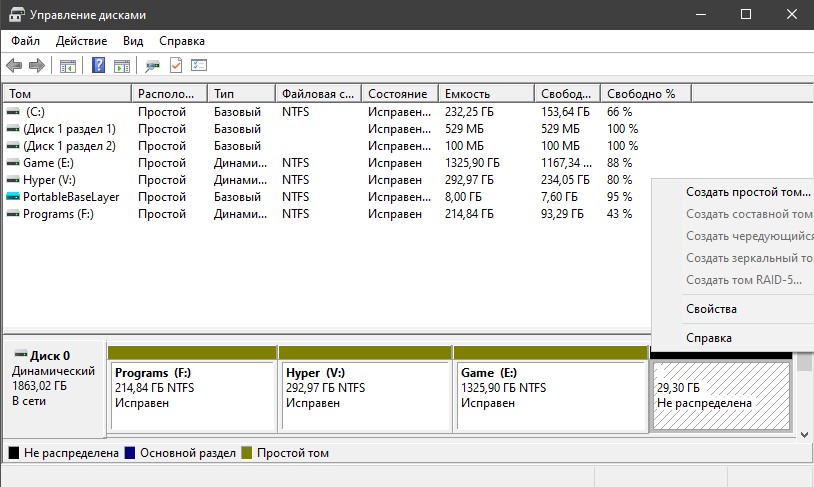
Уменьшить и увеличить разделы на диске при помощи CMD
Иногда бывают моменты, когда мы не можем загрузиться на рабочий стол. В этом случаи приходит на помощь командная строка, которую мы можем запустить при загрузки через дополнительные параметры. Если вы новичок, то остерегайтесь этого способа, я постараюсь подробнее описать команды.
Взять свободное пространство с другого диска
diskpart- запуск инструмента по работе с дисками.list disk- список всех дисков подключенных к ПК.select disk 0- выбор нужного диска.list volume- показать все разделы на выбранном диске.select volume E- выбираем раздел с которого будет взято свободное пространство. Нужно указывать номер тома или имя.shrink desired=30000- указываем сколько нам нужно взять с раздела в МБ.
Таким образом у нас появиться свободное пространство размером 30 Гб.
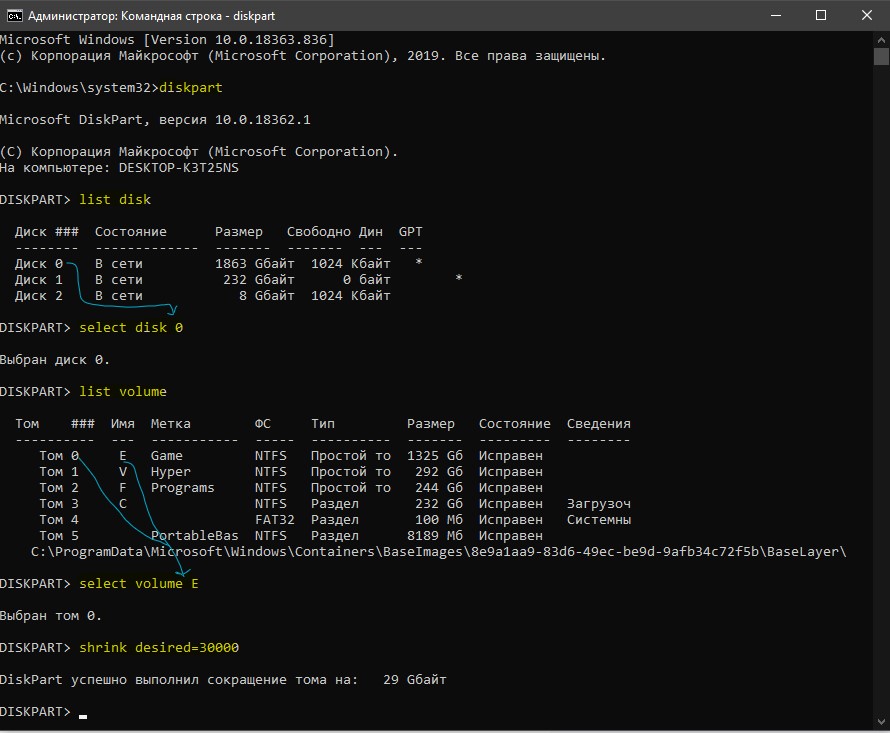
Увеличить размер раздела на диске
diskpart- запуск инструмента по работе с дисками.list disk- список всех дисков подключенных к ПК.select disk 0- выбор нужного диска.list volume- показать все разделы на выбранном диске.select volume F- выбираем раздел, который нужно увеличить.EXTEND size =30000- указываем нужный размер.
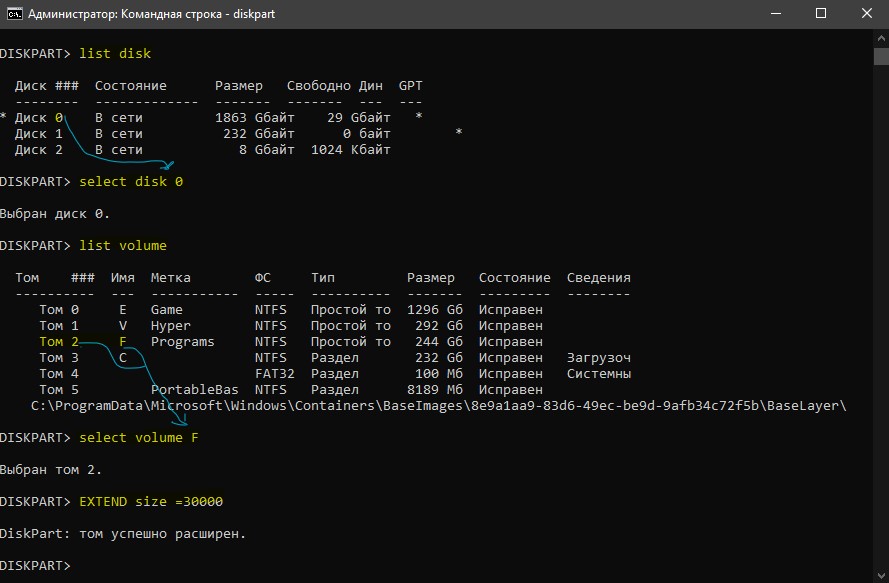
Создать новый раздел на диске
diskpart- запуск инструмента по работе с дисками.list disk- список всех дисков подключенных к ПК.select disk 0- выбор нужного диска.CREATE PARTITION PRIMARY SIZE=30000- расширить диск на указанное число МБ.ASSIGN LETTER=Y- назначить букву диска. Назначит ту, которой еще не существует в системе.format fs=ntfs- форматирование нового раздела в NTFS.

 myWEBpc
myWEBpc