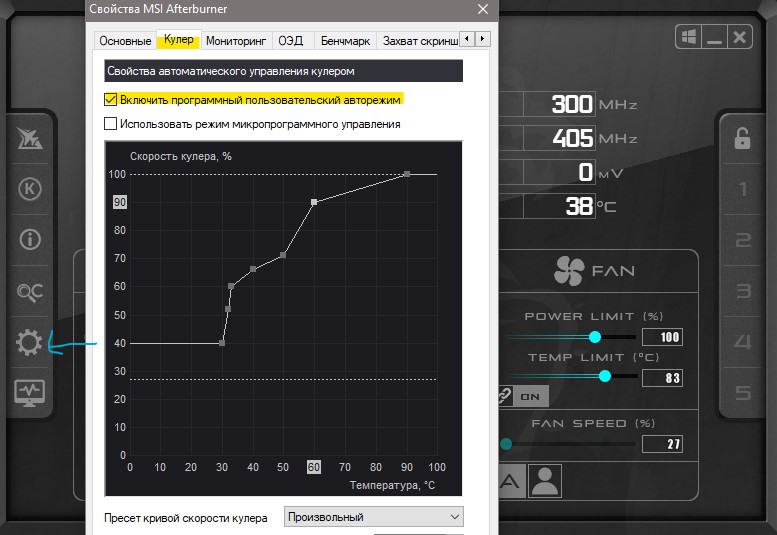Настройка MSI Afterburner для мониторинга, разгона и кулера
MSI Afterburner - Утилита от MSI, которая способна разогнать видеокарту от AMD или Nvidia на максимальные возможные параметры, не допуская при этом необратимого повреждения оборудования.
Помимо разгона графического процессора, также имеется мониторинг FPS, увеличение или снижение скорости вентиляторов GPU, напряжение ядра, ограничение температуры и мощности. А в последней версии программы появилась новая функция "Scaner", которая автоматически определяет модель видеокарты и настраивает стабильные параметры разгона.
Функции MSI Afterburner:
- Разгон - Позволяет использовать GPU на максимальных возможностях, не допуская при этом необратимого повреждения оборудования. Можно тонко настроить такие параметры как напряжение ядра, температуры, мощность, скорость вентилятора, частота ядра и памяти.
- Мониторинг - За всеми параметрами, которые можно разогнать, можно следить в специальной графе мониторинга, чтобы понять, какой параметр нужно увеличить или уменьшить.
- Бенчмаркинг - имеется встроенный "Kombustor", который предоставляет подробную информацию о разгоне и как они повлияют на производительность. Совместим с OpenGL и DirectX.
- Захват видео - Функция Predator позволяет записывать игры не пропуская ни одного кадра и записывает даже в формате H.264. Также, имеется возможность настраивать ограничение частоты кадров, качество и типы сжатия.
- Вентиляторы - при разгоне GPU нужно учитывать температуру. Повышая скорость вращения вентиляторов можно избежать критического перегрева чипа. Также, если они слишком шумят, а температура GPU в норме, то вращение можно уменьшить, чтобы снизить шум.
- Счетчик FPS - ФПС отображается в реальном времени процесса игры. Это удобно, так как можно сравнить игру до разгона и после.
Что нужно знать?
MSI Afterburner - позиционирует себя как безопасный разгон для видеокарт, но это всё таки риск. Я много описывал ошибок на сайте с синем экраном, и в некоторых случаях, это был разгон компьютера или ноутбука. Если вы столкнетесь с BSOD в Windows 10, то вам придется откатить разгон видеокарты по умолчанию.
Три важные кнопки:
- Сбрасывает настройки разгона по умолчанию. Если вы увидели критическую температуру, ошибки синего экрана Windows 10, то быстрый сброс по умолчанию спасет вас.
- Применяет настройки параметров разгона.
- Сохраняет профиль с настройками. Можно создать несколько конфигураций разгона. К примеру, настроить и сохранить профиль 2 как для игр, а профиль 1 можно создать с минимальными параметрами разгона, когда вы просто на рабочем столе.

Скачать MSI Afterburner
Перейдите на официальный сайт MSI и скачайте Afterburner нажав на "DOWNLOAD AFTERBURNER", после чего распакуйте архив и установите программу нажав по ".exe".
1. Установка Kombustor в MSI Afterburner
Kombustor не идет по умолчанию в программе Afterburner и его нужно скачать и установить отдельно. Перейдите на официальный сайт geeks3d и скачайте Kombustor, после чего установите. Далее закройте программу MSI Afterburner, если она была открыта и запустите её заново.
В утилите MSI Afterburner теперь появится кнопка K - Kombustor. Нажмите на нее, чтобы запустить настройки бенчмаркинга. Настройте параметры для теста и нажмите на "RUN stress test", чтобы запустить тест. Это даст вам представление о том, как ваша видеокарта работает на базовом уровне.
Эти тесты помогут вам протестировать настройки разгона без запуска игр.
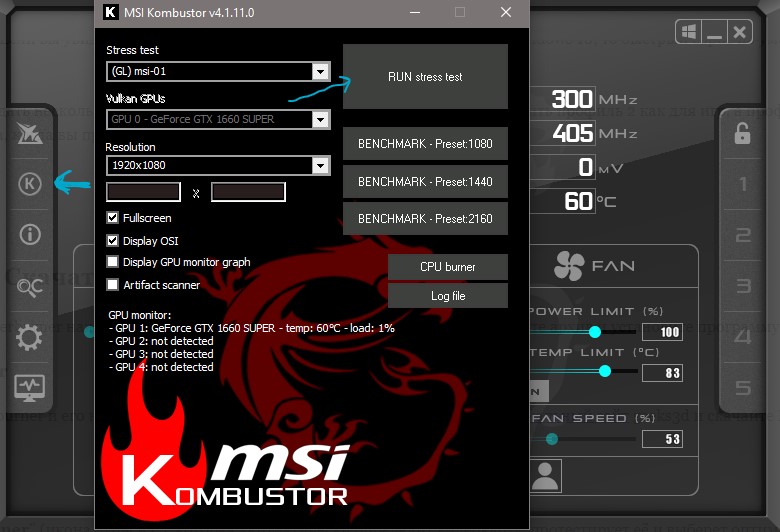
2. Автоматический разгон
Запустите программу Afterburner и нажмите на "Scaner" (икона лупы и C), которая автоматически определит видеокарту, протестирует её и выберет оптимальные параметры разгона.
- Нажмите на иконку лупы, чтобы запустить Scaner. В появившимся окне нажмите Scan. Процесс может длится от 30 минут до 1 часа.
- После теста вы увидите "Scan succeeded, average core...", что будет означать окончание теста.
- Закройте окно, и снизу в программе нажмите "Применить". (иконка в виде галочки).
Примечание: Вам будет показаны оптимальные параметры разгона в графе "Scan succeeded...". В моем случае это +117 Мгц для Core Clock и +200 Мгц для Memory Clock.
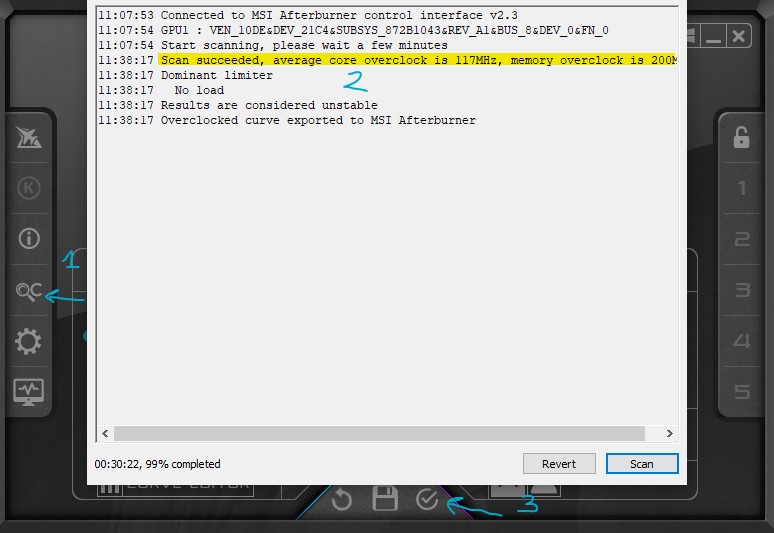
3. Ручной разгон
Тут нам поможет запуск Kombustor в фоновом режиме, чтобы отследить улучшения работы видеокарты и предел её возможностей всякими мерцаниями, вылетами, квадратами на изображении и лагами. Я наблюдал у себя прирост в +7 FPS при добавлении +65 Мгц. Мой придел был +179 Mгц, так как, если больше, то тест вылетал и иногда показывал квадраты. Это связано из-за охлаждения, так как видеокарта у меня GTX1660 Supre с одним вентилятором.
- В графе FAN выставьте на максимум ползунки "Power limit" и "Temp limit", после чего нажмите применить.
- В графе "Core Clock" выставляйте каждый раз по +20 Мгц.
- Нажимайте каждый раз "Применить", после каждого добавления.
Примечание: Когда появятся вылеты, лаги и сбои при тесте, но начинайте снижать Core Clock по -5 Мгц, пока сбои не устранятся.
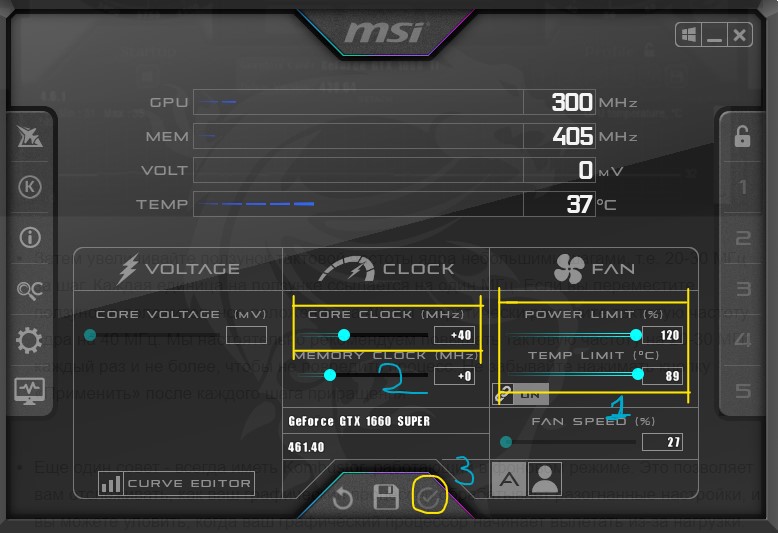
Я определил оптимальную частоту ядра Core Clock для своей карты, теперь можем добавить частоту памяти "Memory clock".
- Добавляйте "Memory clock" по +100 Мгц каждый раз, нажимая применить. Когда вы дойдете для глюков, вылетов, мерцания или торможения в Kombustor, то начинайте снижать по -10 Мгц пока не устранятся сбои.

Рекомендация: Советую подождать минимум минут 10 теста в Kombustor, чтобы понять, будут ли сбои при добавлении параметров разгона видеокарты.
4. Отображение FPS и других параметров в игре
Если желаете, чтобы параметры как FPS, нагрузка на GPU, температура GPU и т.п, отображались во время игры, то нажмите на иконку в виде шестеренки и перейдите во вкладку "Мониторинг". Здесь вы сможете настроить конкретный параметр, который будет отображаться во время игры, настроить его показ в виде текста или графика.
- Выберите нужный вам параметр для отображения в игре.
- Снизу установите галочку на "Показывать в ОЭД".
- Вы также можете настроить цвет и показ в виде текста или графика.
- Если вы установите галочку "Показывать в иконке панели задач", то выбранные параметры будут отображаться и на панели задач Windows.

5. Настройка вращения кулера
Если вы переживаете за высокие температуры вашей видеокарты при минимальной нагрузке, то можно увеличить вращение кулера. Нажмите "Параметры" и перейдите во вкладку "Кулер", после чего установите галочку "Включить программный пользовательский авторежим".
У вас появится в график, где вы вручную можете установит скорость вращения кулера при определенной температуре. К примеру, я выставил скорость кулера на 90% при 60 °C.