Microsoft Windows Search Filter Host Грузит ЦП - Что делать?
Windows Search Filter Host также известный как SearchFilterHost.exe, является индексатором поиска windows используемый для поиска, индексации и кэширования файлов в системе.
Иногда бывает так, что Windows Search Filter Host (SearchIndexer.exe) в Windows 11/10 нагружает сильно процессор компьютера или ноутбука и пользователи не знают, что делать.
Причиной высокой нагрузки на ЦП службой Windows Search Filter Host является поврежденный индекс поиска, имеются проблемы с активной индексацией, проблемы со службой поиска Windows, незавершенная установка системы или поврежденные системные файлы.
В данной инструкции описаны способы, чтобы исправить высокую нагрузку на процессор службой Windows Search Filter Host (SearchIndexer.exe) в Windows 11/10.
1. Проверить легитимность SearchFilterHost.exe
В первую очередь проверьте подлинность процесса SearchFilterHost.exe в Windows 11/10, который находиться по пути C:\Windows\System32. Если процесс в другом месте, то это вирус, который нужно удалить.
Чтобы убедиться в подлинности процесса SearchFilterHost.exe, нажмите по нему правой кнопкой мыши в диспетчере задач и выберите "Открыть расположение файла". Кроме того, рекомендую проверить систему антивирусным сканером как HitmanPro.
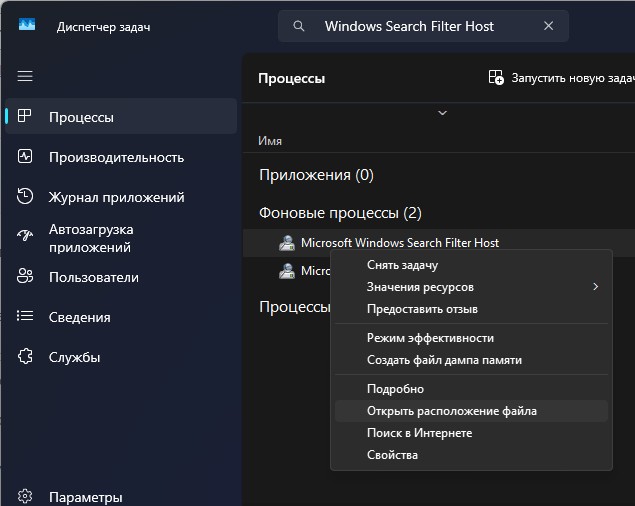
2. Перестроить индекс поиска
Перестройте индекс поиска в Windows 11/10, чтобы исправить высокую нагрузку на процессор службой Windows Search Filter Host.
- Нажмите Win+R и введите control /name Microsoft.IndexingOptions.
- В появившимся окне нажмите на Дополнительно.
- В новом коне на Перестроить и OK.
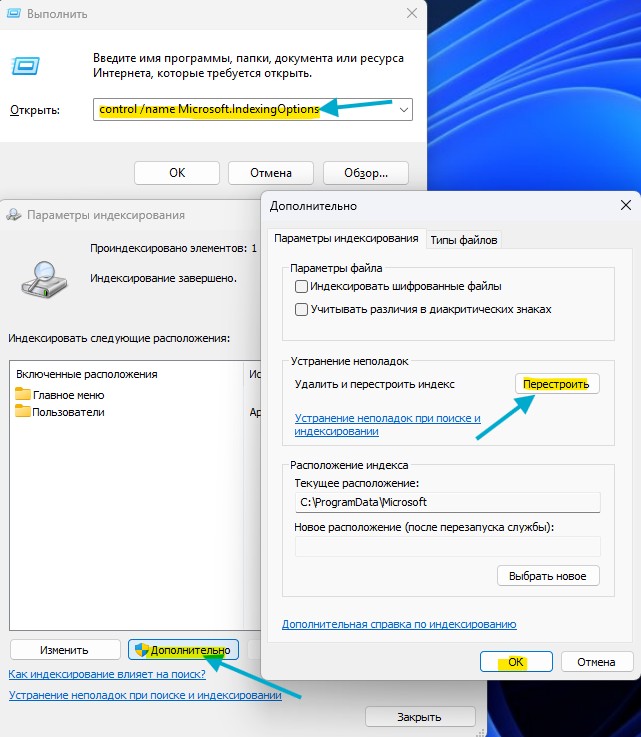
3. Запуск устранения неполадок индекса
Запустите встроенный инструмент устранения неполадок индексатора, чтобы исправить нагрузку на процессор в Windows 11/10.
- В Windows 11 откройте Параметры > Конфиденциальность и защита > Поиск в Windows.
- В самом низу нажмите на Средство устранения неполадок индексатора.
- В появившимся окне выберите Проблемы нет в списке и Далее.

- В Windows 10 откройте Параметры > Поиск > Поиск в Windows.
- Справа Запустите средство устранения неполадок индексатора.
- Выберите Проблемы нет в списке и Далее.
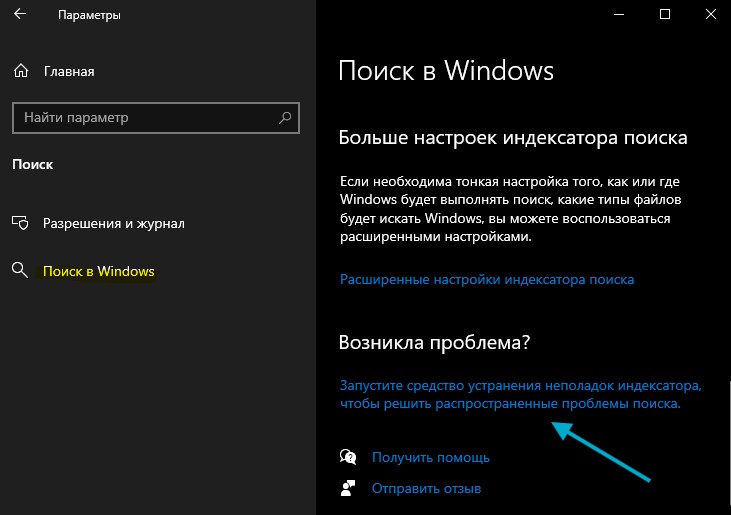
4. Уменьшить количества файлов для индекса
Если в Windows 11/10 добавлено много папок для индекса, то HDD диск будет перегружен, что и будет отдавать нагрузку на ЦП. В данном случае нужно добавить большие местоположения папок, чтобы система не индексировала их в кэш.
- В Windows 11 откройте Параметры > Конфиденциальность и защита > Поиск в Windows.
- Нажмите на Добавить исключенную папку.
- Выберите те папки, которые много весят, чтобы они не индексировались.
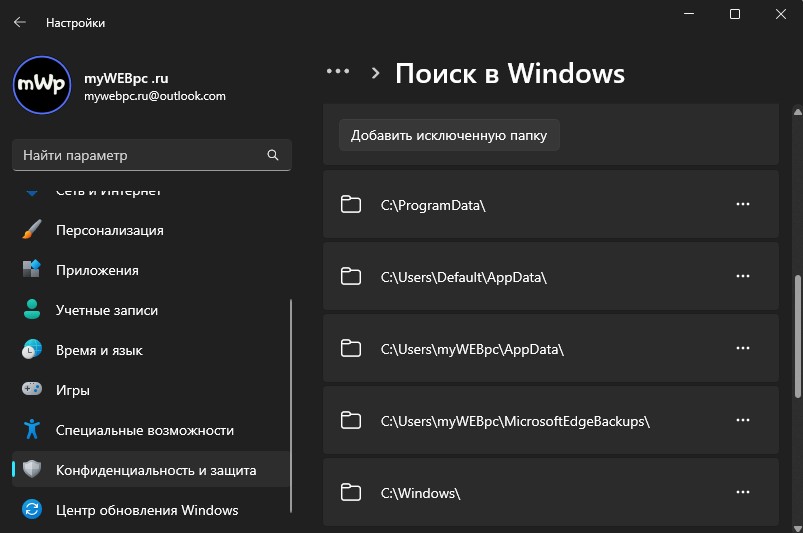
- В Windows 10 откройте Параметры > Поиск > Поиск в Windows
- Справа нажмите Добавить исключенную папку.
- Выберите те папки, которые много весят, чтобы они не индексировались.
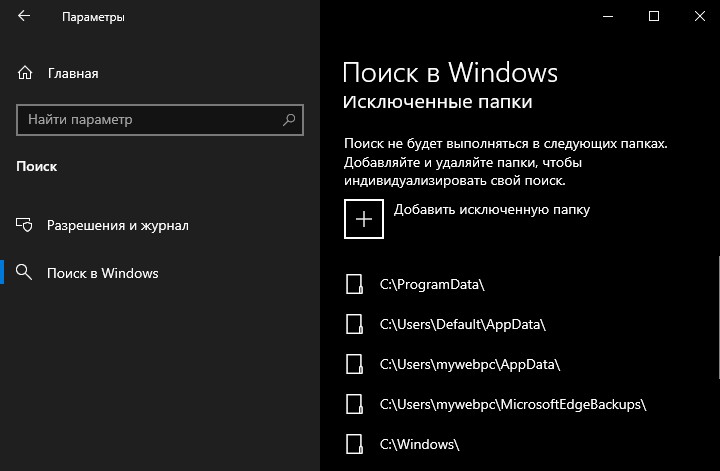

 myWEBpc
myWEBpc