Как сделать скриншот на ПК и ноутбуке с Windows 11/10
Скриншот (снимок экрана) - Это изображение сделанное на экране монитора компьютера или ноутбука. Скриншот в большинстве случаях нужен, чтобы запечатлеть какое-либо изображение. Очень полезно делать скриншот всяких различных открытых программ, игр, браузера, можно фиксировать смешные картинки в социальных сетях и просто отправить другу по почте или мессенджеру.
В данной инструкции разберем различные способы, чтобы сделать скриншот на компьютере или ноутбуке при помощи клавиатуры сочетанием клавиш и встроенными средствами Windows 11 и Windows 10.
Создание скриншота на ПК и ноутбуке при помощи клавиатуры
| Устройства: | Компьютер | Ноутбук |
| Копировать и сразу вставить | PrtScn | Fn+PrtScn |
| Преобразовать сразу в JPG | Win+PrntScrn | Fn+win+PrntScrn |
| Снимок только одного окна в буфер | Alt+PrtScn | Alt+Fn+PrtScn |
| Снимок одного окна в JPG | Win+Alt+PrtScn | Win+Alt+PrtScn+Fn |
| Определенную область | Win+Shift+S | Win+Shift+S |
Снимок экрана можно создать без сохранения файла изображения, сразу скопировав в буфер и вставив в социальные сети, или встроенный в Windows 11/10 графический редактор как Paint. Также можно выбрать определенную область и захватить ту или иную деталь на изображении.
- Кнопка на компьютерной клавиатуре может быть помечена по разному "PrtScn", "PrntScrn" или "Print Scr".
- На некоторых ноутбуках может потребоваться нажать сочетание кнопок Fn+"PrtScn", "PrntScrn", "Print Scr".
Расположение кнопок Print Screen на клавиатуре компьютера и ноутбук:
- Компьютерная клавиатура

- Клавиатура ноутбука
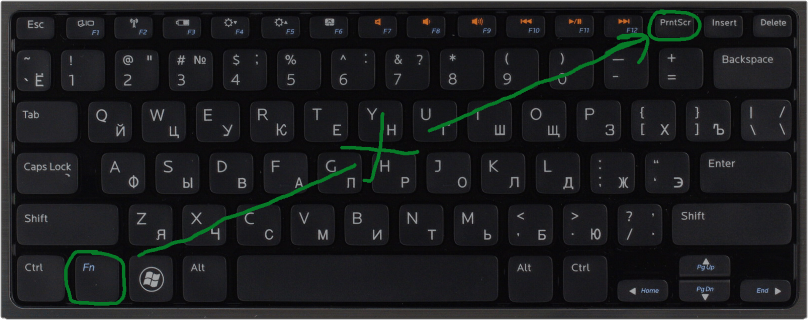
1. Сделать снимок экрана копированием в буфер обмена
Нажмите клавишу "PrtScn". Теперь скриншот скопирован в буфер обмена. На некоторых ноутбуках и других устройствах вам может потребоваться нажать клавиши Alt+Fn+PrtScn или просто Fn+PrtScn. Далее откройте свой любимый редактор, word, paint, 3D Paint или социальную сеть, и вставьте скриншот при помощи сочетание кнопок на клавиатуре Ctrl+V.
2. Сделать снимок экрана с сохранением файла JPG
Нажмите сочетание кнопок Win+PrintScrn ( Win - кнопка обозначается в виде логотипа windows между кнопками Ctrl и Alt). Если вы используете планшет, то Win+уменьшение громкости. На некоторых ноутбуках Win+Fn+PrtScn. После нажатия, монитор немного погаснет и вы увидите, что изображение появится в виде файла JPG.
📌Скриншоты сохраняются в формате JPG по пути: "Этот компьютер">"Изображения">"Снимки экрана".
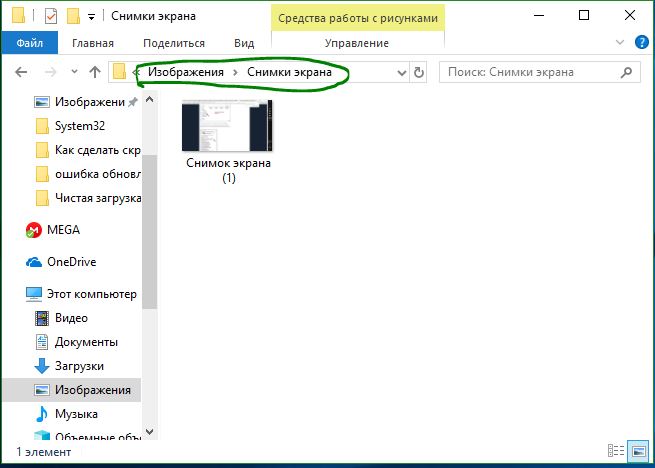
3. Сделать снимок экрана только с одним окном
Если у вас открыто много окон и вы не желаете закрывать и сворачивать их, но вам нужно сделать скриншот только одного окна, тогда выделите окно на первое место нажав на его заголовок кликом мыши. Далее нажмите сочетание кнопок "Alt+PrtScn" скопировав снимок в буфер обмена и вставьте его в любой редактор нажав Ctrl+V. Не забываем, на некоторых ноутбуках может потребоваться нажать Fn+Alt+PrtScn.
4. Снимок экрана активного окна с сохранением в PNG
Нажав на сочетание кнопок на клавиатуре Win+Alt+PrtScn мы сделаем скриншот первого активного окна и он автоматически сохранится в формате .PNG по пути C:\Users\Ваше имя пользователя\Videos\Captures.
5. Скриншот определенной области
Нажмите "Win+Shift+S" и захватите ту область, которая вам нужна. Снимок выбранной вами области будет скопирован в буфер обмена. Вы можете вставить его в любое приложение, социальные сети или Paint, нажав Ctrl+V. Этот способ работает только в windows 11/10.
Сделать скриншот с помощью "Ножницы" в Windows 11
Если вы используете Windows 11, то имеется специальная удобная функция, чтобы сделать скриншот всей области, так и обвести определенную область или сделать снимок определенного окна.
- Наберите в поиске меню пуск на панели задач "Ножницы"
- Запустите приложение
- Нажмите Создать и сделайте скриншот
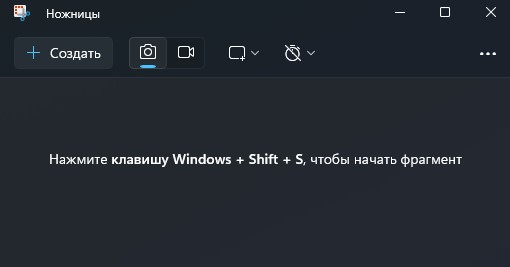
Можно выбрать 4 вида параметра для создания скриншота, если справа нажать на ярлык коколо иконки прямоугольника с +:
- Прямоугольник, чтобы захватить нужны квадрат
- Окно, если нужно сделать скриншот определенного окна
- Во весь экран, если нужен снимок экрана всего рабочего стола
- Полилиния, если нужно обвести область
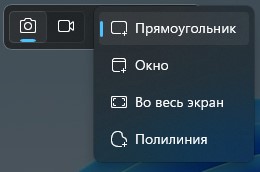
Создание скриншота при помощи "Набросок на фрагменте экрана" в Windows 10
Приложение "Набросок на фрагменте экрана" в Windows 10 позволяет делать скриншот открытого окна, прямоугольной области, области свободной формы или всего экрана. Вы можете после создания снимка, отредактировать его разными цветными ручками или маркером, сохранить его как изображение или файл HTML и отправить его другу.
- Для запуска приложения, наберите в поиске меню пуска "Набросок на фрагменте экрана"
- Запустите приложение и нажмите Создать
❗Обратите внимание, что имеется таймер для создания скриншота в 3 и 10 секунд.

- Далее можете выбрать прямоугольный фрагмент, чтобы обвести нужную область
- Выбрать фрагмент произвольной формы, чтобы выбрать любую форму
- Выбрав оконный фрагмент, чтобы сделать снимок определенного окна
- Полноэкранный фрагмент сделает полностью скриншот
![]()
📌Кроме того, "Набросок на фрагменте экрана" в Windows 10 можно запустить нажав на центр уведомлений в самом правом нижнем углу и выбрав "Фрагмент экрана"

Cкриншот в Windows 11/10 при помощи Game Bar
Windows 11 и Windows 10 поставляется с возможностями игрового режима Game Bar, чтобы записывать видео-кадры из игры и делать скриншоты ткущего запущенного окна. Панель игры генерирует снимок в формате PNG и сохраняет их в C:\Users\[ваше имя пользователя]\Видео\Клипы.
- Чтобы открыть Game Bar, нажмите Win+G
- Далее выберите иконка фотоаппарата
- Скриншот всей области будет сохранен
❗Быстрое сочетание кнопок Win+Alt+PrtScn создаст скриншот всей области без запуска панели Game Bar.
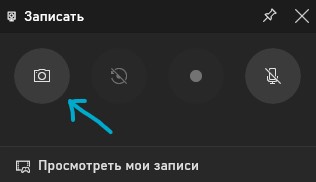
Скриншот экран при помощи сторонних приложений для Windows 11/10
Встроенные редакторы "Набросок на фрагменте экрана" и "Ножницы" для снимков экрана в Windows 11 и 10 имеют мало функций для редактирования созданного скриншота. Если нужен более мощный редактор для изменения захваченного изображения, то ниже приложения из Microsoft Store отлично подойдут.


 myWEBpc
myWEBpc