Как вернуть компьютер в исходное состояние Windows 11/10
Если компьютер или ноутбук с Windows 11 или Windows 10 стал работать нестабильно, выдавая ошибки, фризы и глюки, то можно сбросить систему до заводских настроек.
Есть несколько вариантов, чтобы вернуть компьютер или ноутбук с Windows 11/10 в исходное состояние: Переустановить Windows из локального образа с удалением всех файлов или их сохранением и Переустановить Windows из облака с удалением всех файлов или их сохранением.
Сброс компьютера до заводских настроек
Чтобы вернуть ПК с Windows 11 или Windows 10 в исходное состояние, выполните действия:
- Windows 11: Откройте "Параметры" > "Система" > "Восстановление" > "Вернуть компьютер в исходное состояние" и нажать "Перезагрузка ПК".

- Windows 10: Откройте "Параметры" > "Обновление и безопасность" > "Восстановление" > в графе "Вернуть компьютер в исходное состояние" нажать "Начать".
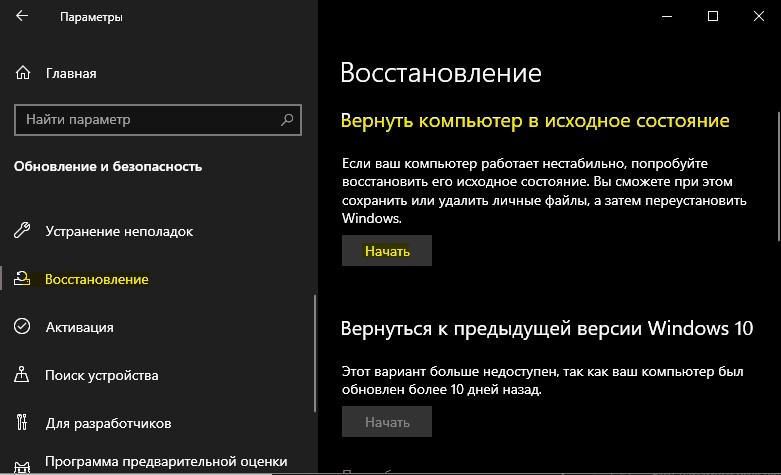
В следующем окне у вас будет выбор "Сохранить мои файлы" или "Удалить все".
- Выбрав удалить всё, система будет переустановлена начисто из локального образа удалив все ваши файлы и установленные программы.
- Выбрав с сохранением файлов, это переустановит Windows 11 из локального образа, но оставит ваши файлы на рабочем столе, папки документы, загрузка, видео и т.п. Кроме того, все установленные UWP приложения останутся (это те, которые скачиваются из Microsoft Store). Знайте, это не сохранит ваши установленные игры и программы Win32.
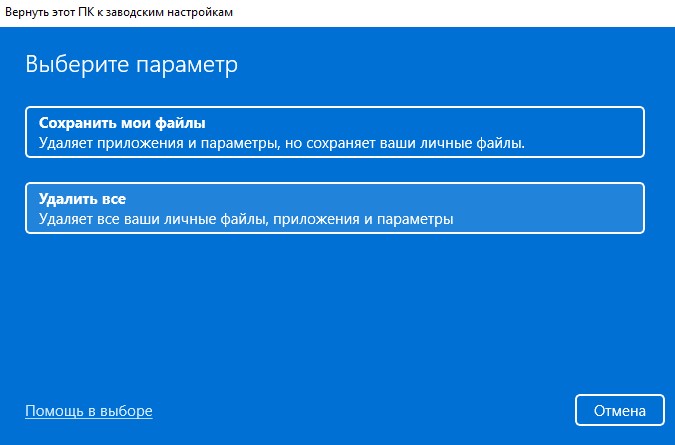
Загрузка из облака и Локальная переустановка - Что лучше? Если у вас стабильный и высокоскоростной интернет, то лучшим вариантом будет загрузка из облака, так как локальный образ может быть поврежден и восстановление потерпит неудачу. Зато локальная переустановка, это лучший вариант для быстрого сброса компьютера к заводским настройкам, так как скорость будет выше, чем высокоскоростной интернет. Рекомендую для начала выбрать локальную переустановку, если будут проблемы, то загрузку из облака.
- Загрузка из облака: Если вы выбрали выше "Сохранить мои файлы", а теперь "Загрузка из облака", то ваши файлы загрузятся в интернет для сохранения, потом скачается Windows 11 с серверов Mcirosoft и переустановиться, после чего ваши файлы будут доступны из облака. Если выбрать "Удалить все файлы", то будет просто скачена Windows 11 последней версии и начисто переустановлена.
- Локальная переустановка: Если выбрать локальную переустановку с сохранением файлов, то windows 11 переустановиться из образа, который храниться в самой системе и сохранит ваши файлы (это не сохранит установленные программы Win32). Если выбрать с удалением всех файлов, то Windows 11 переустановиться из локального образа начисто, с удалением всех данных на том диске, где была система.

Как сбросить Windows 11/10, когда ПК не загружается на рабочий стол
Если вы не можете загрузиться на рабочий стол, чтобы вернуть ПК в исходное состояние, то это можно сделать с дополнительных параметров загрузки.
- Если вы столкнулись с ошибкой BSOD на синем экране, то сработает автоматическое восстановление, где нужно нажать на "Дополнительные параметры" или "Дополнительные варианты восстановления", чтобы попасть в среду восстановления. Если нет кнопки "Дополнительные параметры", то перезагрузите ПК 4-5 раза, доходя до ошибки или логотипа загрузки, после чего сработает автоматически среда восстановления.
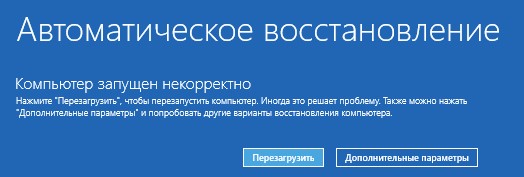
- В дополнительных параметрах перейдите "Поиск и устранение неисправностей" > "Вернуть компьютер в исходное состояние".

Если вы не можете ничего поделать, и ошибка не дает загрузиться на рабочий стол и попасть в дополнительные параметры, то рассмотрите ниже рекомендуемые руководства, которые могут быть полезны вам.

 myWEBpc
myWEBpc