Ошибка REFERENCE_BY_POINTER на синем экране Windows 10
Ошибка Reference by pointer может появиться внезапно на синем экране Windows 10. Она может содержать код 0x00000018 или указание файла atikmdag.sys, tcpip.sys, wdf01000.sys и т.п.
Виновником данной ошибки является конкретный файл программы, драйвера или системный, который должен сопоставлять вызовы подпрограмм, которые увеличивают и уменьшают счетчик ссылок. Если имеется несогласованность ссылок какого-либо объекта, то появляется BSOD.

Как исправить ошибку REFERENCE BY POINTER в Windows 10
При ошибке у вас будет создать лог файл дампа в котором можно найти указание ошибочного файла. Дамп находиться по пути C:\WINDOWS\Minidump его вы можете прикрепить в комментарии и я подскажу причину, так как у всех она будет разная. Разберем, что делать и как исправить ошибку Reference_by_pointer на синем экране Windows 10.
1. Обновление системы
Ошибка Reference by pointer обычно вызвана несогласованностью версий файлов драйвера и текущей версии Windows 10. В этом случае, нужно обновить Windows 10 до последней версии через центр обновления.

2. Видео драйвер на минималках
Если на синем экране есть указание на файл видео драйвера, к примеру atikmdag.sys или nvlddmkm.sys, то нужно полностью удалить старые видео драйверы из системы и установить новые, скачав их с сайта производителя. Но, установить их нужно выбрав минимальную установку, т.е. без всяких лишних программ как GeForce Experience.
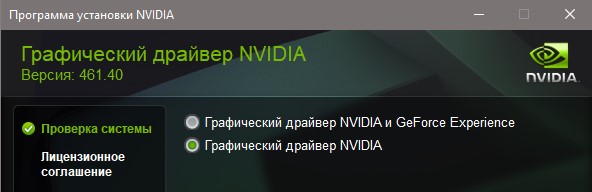
3. Обновление драйвера устройства
Нажмите Win+X и выберите "Диспетчер устройств". Далее вы должны понять, какой драйвер проблемный и обновить его. К примеру, если в ошибке на синем экране или в логе Minidump есть упоминание файла tcpip.sys, то проблема в сетевом адаптере, который мог выйти из строя физически, что редкость, или драйверы сетевого адаптера повреждены. Также, может быть старая версия драйвера, которая конфликтует с текущей версией системы.
- Если сложно определить плохой драйвер, то можно воспользоваться Driver Verifier.
- Проблема может быть и в скрытых старых драйверах, которые конфликтуют с текущими.

4. Вирусы и антивирус
Нужно удостовериться, что в системе нет зловредных программ и сторонний антивирусный продукт не вызывает конфликта.
- Если есть сторонний антивирус, то удалите или отключите его на время.
- Просканируйте систему сканером как DrWeb или Zemana.
5. Восстановить SYS и сектора
Воспользуемся командами, которые проврят системные файлы на целостность и восстановят их, если они были повреждены или в них был найден вирус. Также, проверим диск на ошибки. Для этого, запустите командную строку от имени администратора и введите ниже три команды по порядку:
chkdsk C: /f /r sfc /scannow DISM /ONLINE /CLEANUP-IMAGE /RESTOREHEALTH

6. Состояние чистой загрузки
Состояние чистого запуска системы Windows поможет выявить конфликтные сторонние установленные службы и процессы. Система загружается только со службами Microsoft, что дает возможность не грузить сторонние процессы от различных программ. Если в чистой загрузки у вас не будет ошибки Reference by pointer, то нужно выявить и удалить программу, которая может вызывать синий экран.
