Приложение "Ножницы" само открывается в Windows 11/10
Приложение "Ножницы" (Snipping Tool) в Windows 11/10 может открываться автоматически или само по себе из-за включенной функции специальных возможностей Print Screen. Кроме того, приложение "Ножницы" могут открываться сами по себе из-за поврежденной папки AppData, само приложение повреждено или автоматическое открытие "Ножницы" вызвана браузером "Microsoft Edge", так как он часть системы WEB-платформы.
В данной инструкции разберем, что делать, чтобы исправить приложение для скриншотов "Ножницы", не открывалось автоматически в Windows 11/10.
Как исправить автоматическое открытие "Ножницы" в Windows 11/10
1. Первым делом, обновите Windows 11/10 до последней версии, так как Microsoft исправляет много проблем через обновления. Перейдите в центр обновления windows и проверьте наличие обновлений, чтобы система была актуальной версии.
2. Восстановите целостность ОС Windows 11/10, так как поврежденные системные файлы могут быть причиной ошибки, когда приложение "Ножницы" автоматически открываются. В этом случае, нужно восстановить поврежденные системные файлы.
3. Измените параметры в специальных возможностях отключив Print Screen, которая связана с приложением Snipping Tool.
- Откройте "Параметры" > "Специальные возможности" > "Клавиатура" > отключите использование клавиши Print Screen для открытия захвата экрана.

Можно отключить и при помощи реестра, если ползунок не дает выше отключить или не срабатывает. Для этого, нажмите Win+R и введите regedit, после чего перейдите по пути:
HKEY_CURRENT_USER\Control Panel\Keyboard
- Справа дважды нажмите по PrintScreenKeyForSnippingEnabled.
- Установите значение 0.
- Перезагрузитесь.
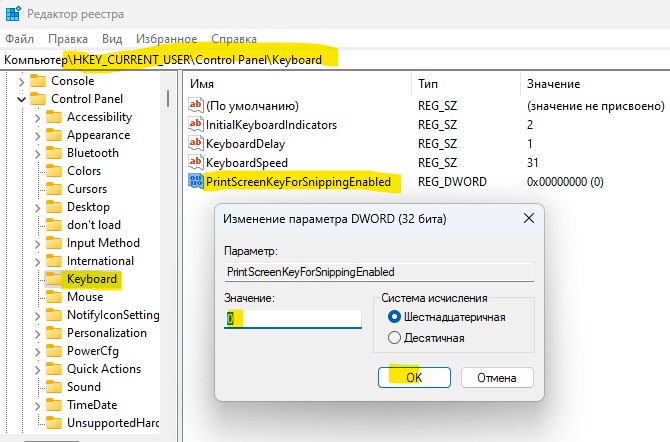
4. Сбросьте приложение "Ножницы", чтобы оно не открывалось само по себе в Windows 11/10.
- Откройте "Параметры" > "Приложения" > "Установленные приложения".
- Найдите приложение "Ножницы" и зайдите в дополнительные параметры.
- Нажмите по порядку "Завершить", "Исправить", "Сброс".
Если не помогло, то удалите и установите заново приложение ножницы.
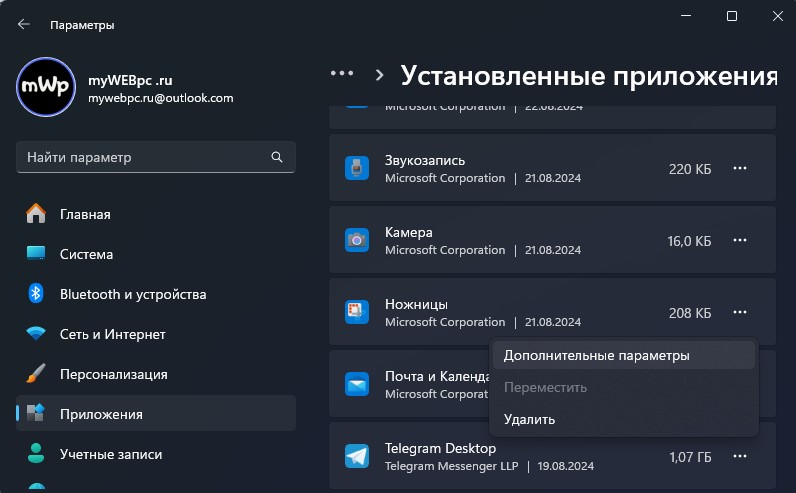
5. Откройте диспетчер задач нажав сочетание кнопок Ctrl+Shift+Esc и в графе нажмите правой кнопкой мыши по Microsoft Edge и выберите "Снять задачу".
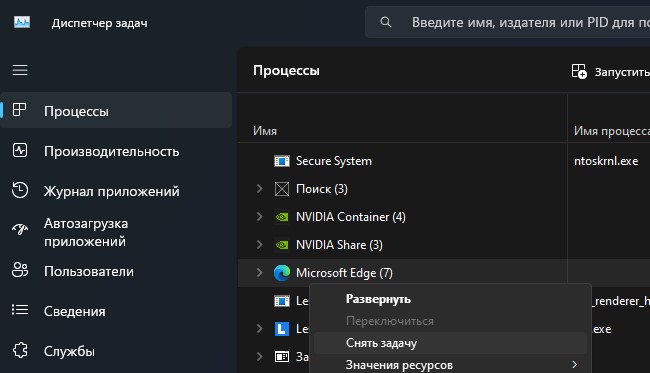
6. Восстановите Microsoft Edge, чтобы исправить WEB-платформу, которая взаимодействует с приложением ножницы. Перейдите в установленные программы (как в пункте 4), найдите приложение Microsoft Edge и нажмите "Изменить", после чего "Восстановить".
Можете удалить Microsoft Edge в Windows 11 и 10, после чего установить его заново, если восстановление не помогло.
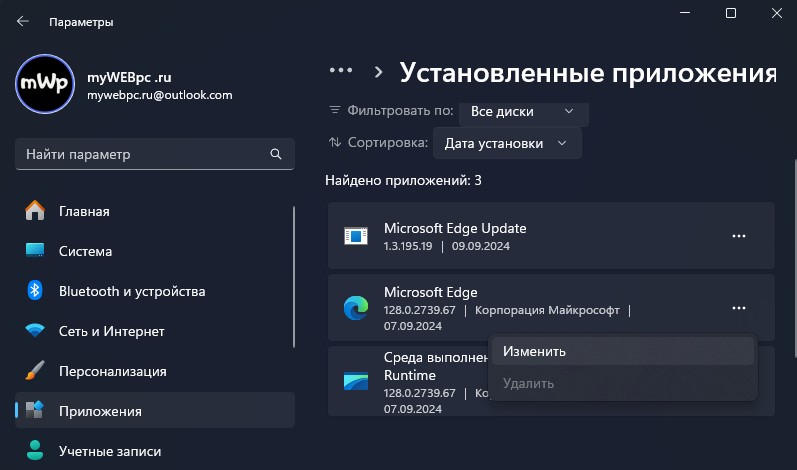

 myWEBpc
myWEBpc