Планирование GPU с аппаратным ускорением в Windows 11
Windows 11 может улучшить графическую производительность видеокарты при помощи уменьшения задержек с функцией планирования графического процессора с аппаратным ускорением, позволяя видеокарте управлять собственной памятью.
Как работает планирование графического процессора? Без включенной функции, процессор ЦП брал на себя некоторые задачи по графике и задавал данным приоритет, чтобы GPU процессор потом обработал их. С включенной функцией, GPU со своей память VRAM, сам может брать некоторые приоритетные задачи сразу без использования ЦП, уменьшая тем самым задержку.
Планирование GPU с аппаратным ускорением в Windows 11 лучше включать, когда центральный процессор CPU нагружается сильно до 100%. Включив данную функцию планирования, ЦП разделит работу с графическим процессором (GPU), что и снизит нагрузку на сам ЦП.
По умолчанию, функция планирования GPU отключена, если не установлены последние поддерживаемые драйвера для видеокарты. Вот список:
- Nvidia с версии 451.48 и новее
- Intel с версии 27.20.100.8190
- Видеокарты AMD с серии 5600
Как включить планирование GPU с аппаратным ускорением
Откройте "Параметры" > "Система" > "Дисплей" > "Графика".
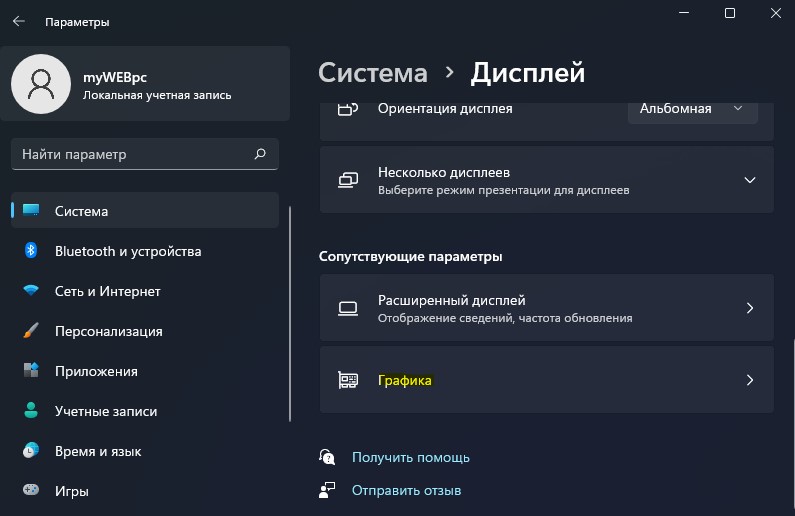
Нажмите по графе "Дополнительные графические параметры", после чего включите "Планирование GPU с аппаратным ускорением" и перезагрузите ПК или ноутбук.
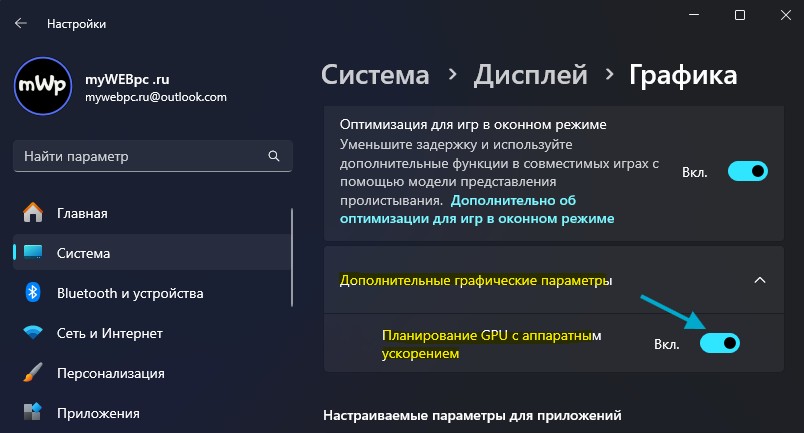
Включить планирование GPU с аппаратным ускорением через реестр
Планирование GPU с аппаратным ускорением в Windows 11 можно активировать через реестр. Для этого, нажмите Win+R и введите regedit, чтобы открыть редактор реестра. В реестре перейдите по пути:
HKEY_LOCAL_MACHINE\SYSTEM\CurrentControlSet\Control\GraphicsDrivers
- Нажмите правой кнопкой мыши по GraphicsDrivers.
- Создайте параметр DWORD 32 бита и назовите его HwSchMode.
- Дважды щелкните по HwSchMode и задайте значение 2.
- Перезагрузите ПК.
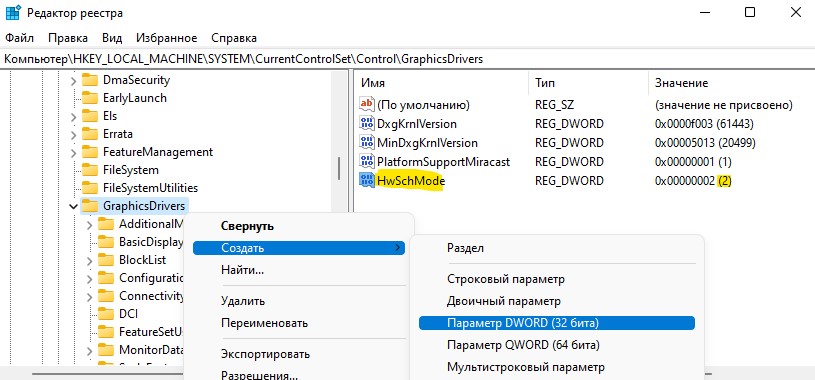

 myWEBpc
myWEBpc