Отсутствует усиление микрофона в Windows 11/10
Пользователь может столкнуться с проблемой, когда нет параметра усиления микрофона в Windows 11/10, чтобы увеличить громкость голоса связи в Discord, TeamSpeak и других программах.
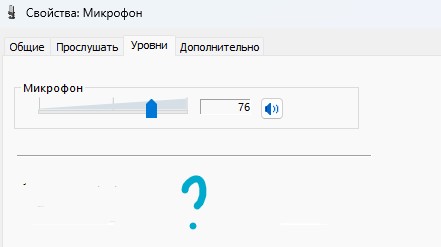
Если функции усиления микрофона изначально не было, то скорее всего устройство не поддерживает данный параметр. Если усиление микрофона было, потом пропала, то разберем как это исправить.
1. Устранение неполадок со звуком
Если нет усиления микрофона, то стоит запустить средство устранения неполадок.
- Откройте Параметры > Система > Устранение неполадок > Другие средства устранения неполадок
- Найдите Запись звука и нажмите Запустить
- Следуйте рекомендациям на экране
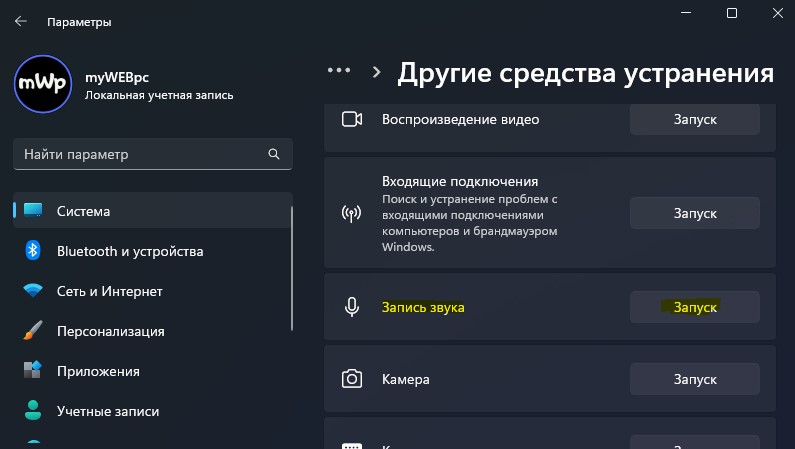
2. Переустановить драйвер микрофона
- Нажмите Win+X и выберите Диспетчер устройств
- Нажмите сверху на вкладку Вид и Показать скрытые устройства
- Разверните ниже графу Аудио выходи и аудио входы
- Удалите всё, что имеет полупрозрачный вид
- Нажмите правой кнопкой мыши по Микрофон и Удалит устройство
- Перезагрузите ПК и проверьте появился ли параметр усиления микрофона
- Если нет, зайдите обратно в Диспетчер устройств
- Щелкните правой кнопкой мыши по Микрофон и Обновить драйвер
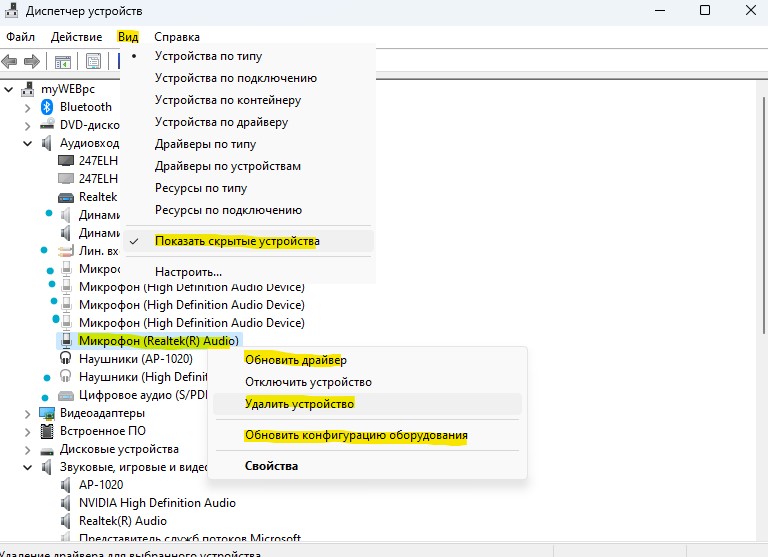
3. Обновить звуковой драйвер
Чтобы микрофон правильно функционировал нужное установить драйвер с официального сайта производителя материнской платы, если это компьютер или производителя модели ноутбука. Это руководство поможет узнать модель материнской платы.
К примеру, у меня материнская плата ASUS PRIME B450M-A. Далее я перехожу на официальный сайт ASUS и скачиваю звуковой драйвер, обычно это Realtek Audio Driver.
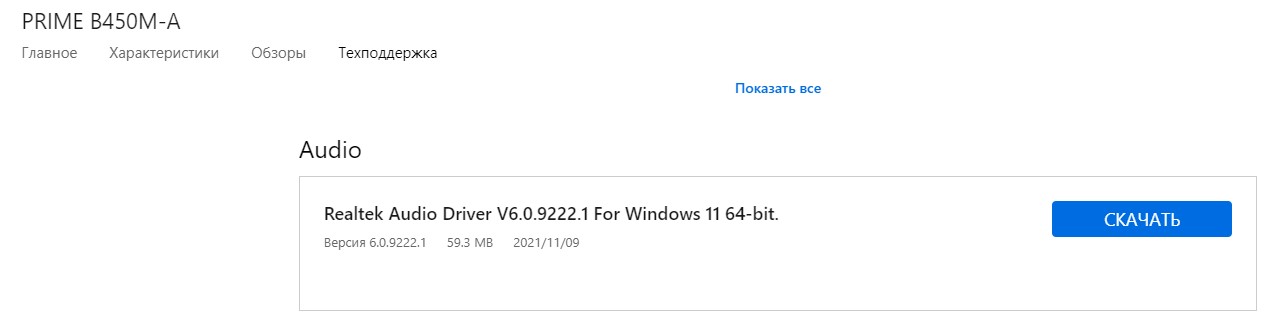
Если выше не помогло устранить проблему, когда нет функции усиления микрофона, обновлением звуковых драйверов для материнской платы, то можно скачать и установить драйвер Realtek, так это массовый драйвер звуковых устройств. Перед установкой, удалите старый Realtek в "Удалении программ", если он имеется.

 myWEBpc
myWEBpc