Как сразу отобразить полное контекстное меню в Windows 11
В Windows 11 полное контекстное меню больше не отображается по умолчанию при нажатии правой кнопкой мыши. Теперь по умолчанию имеется компактное меню и, чтобы вызвать полное, нужно нажать на "показать дополнительные параметры" или Shift+F10.
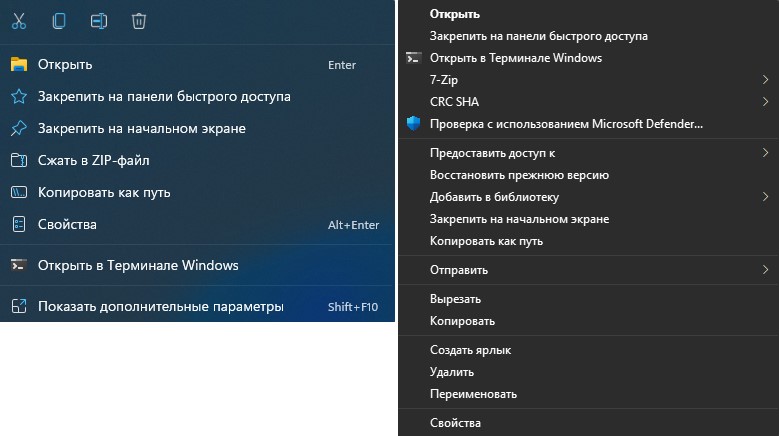
Для многих пользователей, которые не любят воспринимать новизну это очень не удобно, ведь около 15 лет контекстное меню правого клика мыши оно уже в сознании пользователя и он практически машинально, интуитивно работал с пунктами в данном меню. С другой стороны, со временем в контекстном меню может образоваться большой список программ, где половина не нужна для использования, и это только запутывает и делает список громоздким.
В данной инструкции о том, как сделать, чтобы полное контекстное меню при нажатии правой кнопкой мыши в Windows 11 отображалось сразу, без необходимости нажимать на показ дополнительных параметров или Shift+F10.
Как вернуть контекстное меню мыши в Windows 11
Нажмите Win+R и введите regedit, чтобы открыть редактор реестра. В реестре перейдите по пути:
HKEY_CURRENT_USER\Software\Classes\CLSID
- Убедитесь, что папка CLSID выделена.
- Нажмите справой стороны на пустом поле правой кнопкой мыши
- Создайте Раздел и назовите его
{86ca1aa0-34aa-4e8b-a509-50c905bae2a2}
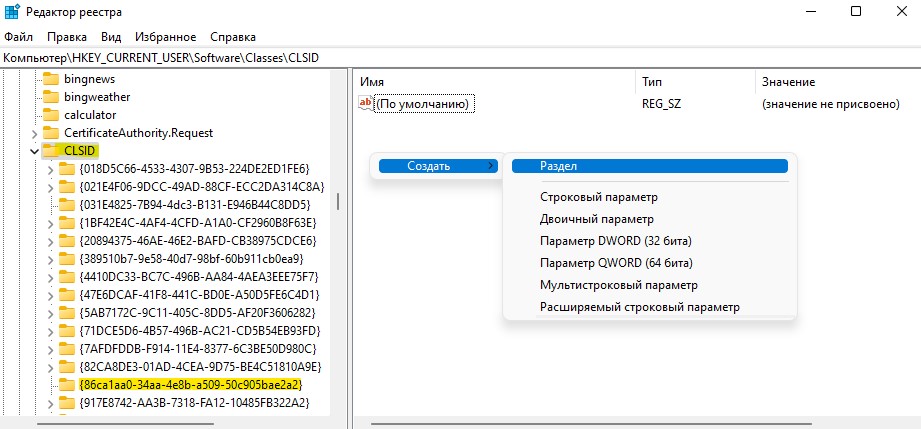
- Далее нажмите правой кнопкой мыши по
{86ca1aa0-34aa-4e8b-a509-50c905bae2a2} - Создайте раздел и назовите его InprocServer32
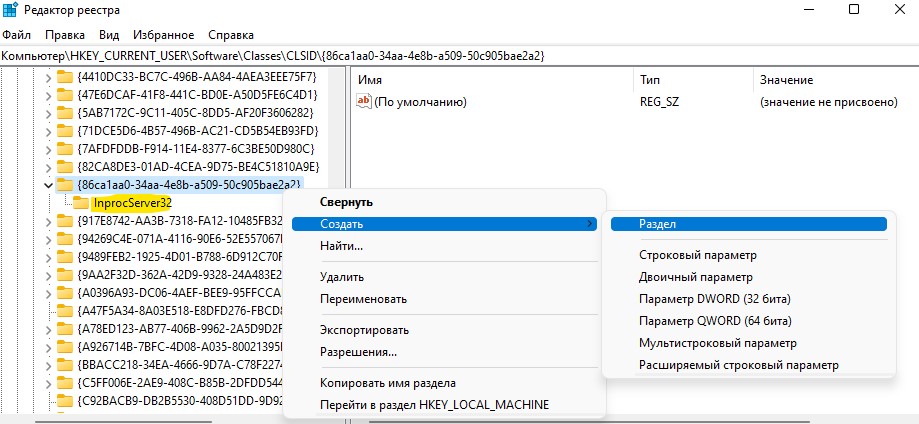
- Теперь выделите папку InprocServer32
- Справа нажмите дважды на (По умолчанию)
- В пункте значение должно быть пусто
- Нажмите OK и перезагрузите ПК.
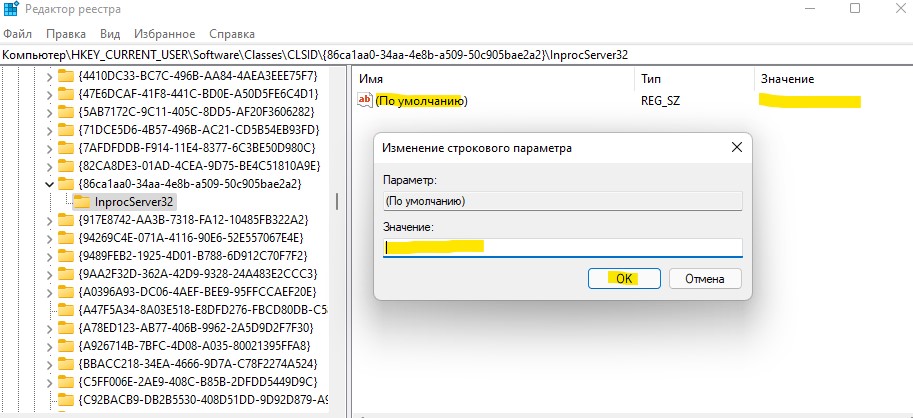
Примечание: Если вы хотите вернуть все назад как было, то просто удалите папку {86ca1aa0-34aa-4e8b-a509-50c905bae2a2}.

 myWEBpc
myWEBpc