Ошибка ERR_TUNNEL_FAILED в Chrome
Ошибка ERR_TUNNEL_CONNECTION_FAILED может возникнуть у любого, кто просматривает Интернет. Некоторые из известных причин этой ошибки:
- Неправильная конфигурация домена сайта.
- Противоречивость данных браузера.
- Проблемы с подключением к DNS.
- Настройки прокси введены неправильно.
Как исправить ошибку ERR_TUNNEL_FAILED в браузере Chrome
1. Настроить автоматическое определение параметров подключения
Наберите в поиске пуска "Свойства браузера" и откройте. В новом окне перейдите во вкладку "Подключения" и нажмите на "Настройка сети". Далее убедитесь, что стоит галочка на "автоматическом определении параметров" и снимите галочку в прокси-сервер "Использовать прокси для локальных подключений". Нажмите OK, а затем перезагрузите компьютер, чтобы изменения вступили в силу.

2. Очистить настройки DNS
Вы можете очистить DNS-кеш в Windows и проверьте исправлена ли ошибка.
3. Используйте VPN-соединение
Сеть, в которой находится ваш компьютер, может заблокировать ваш доступ к этому веб-сайту. Таким образом, вы можете попробовать найти приложения VPN в магазине Windows 10 или поискать расширения VPN для браузера в интернет магазине Chrome.
4. Очистить данные браузера
Существует высокая вероятность того, что некоторые данные браузера конфликтуют с загрузкой сайта. Это может быть очень простым и важным исправлением. Для этого, откройте браузер Google Chrome и нажмите комбинацию клавиш CTRL + H на клавиатуре. Слева нажмите на "Очистить историю" и откроется новое окно. В котором вы должны очистить все и за все время в двух вкладках "Основные настройки" и "Дополнительные". Не забудьте выделить все пункты галочками. Далее просто перезапустите браузер и проверьте, устранена ли ошибка ERR_TUNNEL_CONNECTION_FAILED.

5. Удалите конфликтующие расширения браузера
Существует высокая вероятность того, что расширения и панели инструментов, установленные в вашем браузере, могут конфликтовать с загрузкой вашего сайта. Чтобы исправить это, вам нужно удалить или отключить эти расширения и панели инструментов. Для этого скопируйте в адресную строку chrome://extensions/, чтобы открыть список установленных расширений и удалите или отключите их.

6. Сбросить браузер Google Chrome
Вы можете сбросить настройки браузера Chrome по умолчанию и посмотреть, поможет ли это. Это вернет ваш браузер Google Chrome в его состояние по умолчанию, и он будет так же хорош, как и новая установка. Для этого введите в адресную строку браузера chrome://settings/, чтобы открыть параметры. Далее в самом низу нажмите "Дополнительные" и в конце найдете "Восстановление настроек по умолчанию".
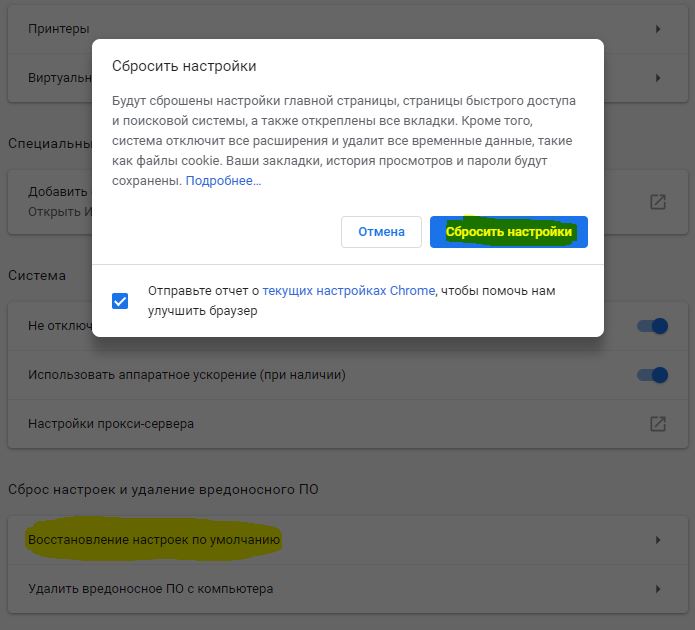

 myWEBpc
myWEBpc