ERR_INTERNET_DISCONNECTED ошибка в Google Chrome
Если Google Chrome не подключается к Интернету и постоянно отображает сообщение об ошибке ERR INTERNET DISCONNECTED или ERR INTERNET DISCONNECTED, эти рекомендации помогут вам исправить эту проблему.
1. Перезапустите маршрутизатор
Это наиболее распространенный способ решить данную проблему, который вы можете попробовать. Иногда ваш маршрутизатор может вызвать эту проблему, и все браузеры, включая Google Chrome, могут выдавать подобные сообщения об ошибках, не имея подключение к сети Интернет.
- Выключите ваш модем, роутер или маршрутизатор на 1 минуту, потом включите обратно.
2. Проверьте IP-адрес, если используется Wi-Fi роутер
Если вы недавно сбросили параметры по умолчанию своего Wi-Fi-маршрутизатора или начали использовать его через WiFi, вы должны проверить две вещи. Во-первых, вам нужно ввести действительный IP-адрес в панели управления маршрутизатора. Эти IP-адреса должны предоставляться вашим интернет-провайдером. Во-вторых, вам нужно проверить, установлен ли "Получить IP-адрес автоматически" или нет.
- Для этого нажмите Win + R и введите ncpa.cpl.

- Щелкните правой кнопкой мыши по Ethernet и выберите "Свойства".
- Выделите протокол IP версии 4 (TCP/IPv4) и нажмите "свойства".
- Теперь убедитесь, что IP-адрес и DNS-сервера получают автоматически.
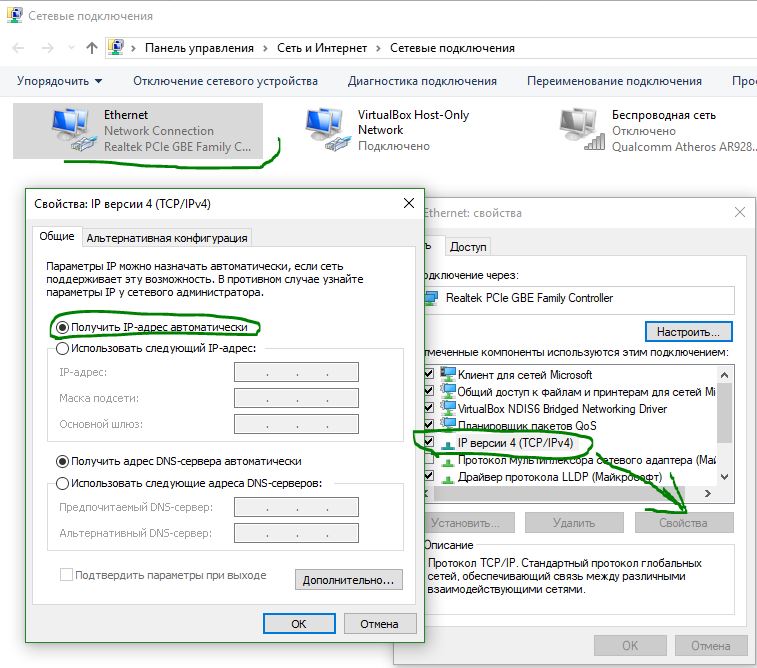
3. Сканирование компьютера на вирусы и рекламное ПО
Существует высокая вероятность того, что ваша система была заражена вредоносными программами или рекламным ПО. Как правило, рекламное ПО вызывает такую проблему. Возможно, вам нужно отсканировать свой компьютер с помощью надежного антивируса, сканера и инструмента для удаления рекламного ПО (Bitdefender Adware Removal Tool).
4. Отменить прокси-сервер
Во многих случаях рекламное ПО и вредоносное ПО добавляют в систему собственный прокси-сервер, чтобы он мог перенаправить ваши веб-страницы в другое место.
- Откройте свойства обозревателя набрав в поиске "свойства браузера". В появившимся окне перейдите на вкладку "подключения", ниже нажмите "Настройка сети" и снимите флажок "Использовать прокси-сервер для локальных подключений" . Сохраните изменения и проверьте решена ли ваша проблема.
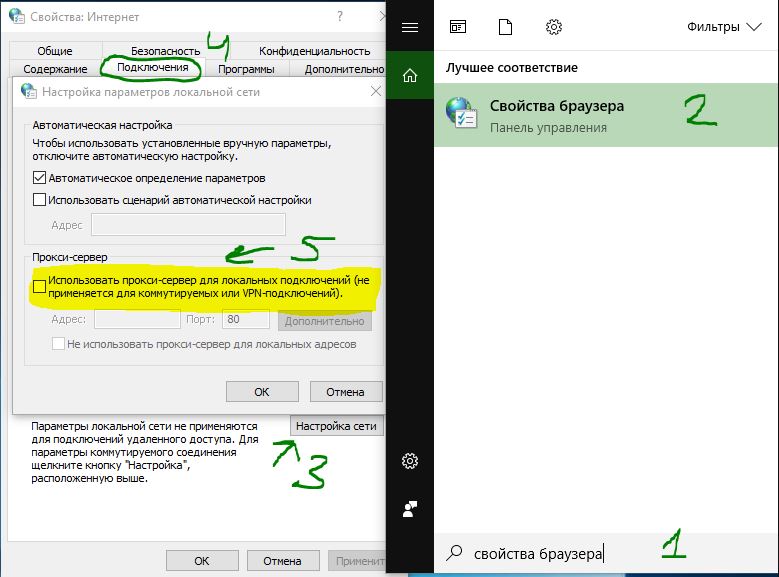
5. Временное отключение прокси, брандмауэра и антивирусного программного обеспечения
Если вы используете какой-либо пользовательский прокси-сервер в целом, вам следует временно отключить его. Сделайте то же самое с брандмауэром и антивирусным программным обеспечением.
6. Отключить связанные расширения с прокси или сетевым профилем
Существует много прокси-расширений для Google Chrome и Yandex browser. Если вы используете расширение, попробуйте временно отключить их. Более того, некоторые регулярные расширения могут управлять вашим сетевым профилем или внутренним использованием прокси.
- Чтобы узнать и отключить их, наберите в браузерной строке chrome://settings/, разверните дополнительные настройки и перейдите к метке Система. Здесь вы должны найти расширение, использующее прокси-сервер внутри Google Chrome. Если это не помогло и ошибка ERR INTERNET DISCONNECTED появляется, то двигаемся дальше.
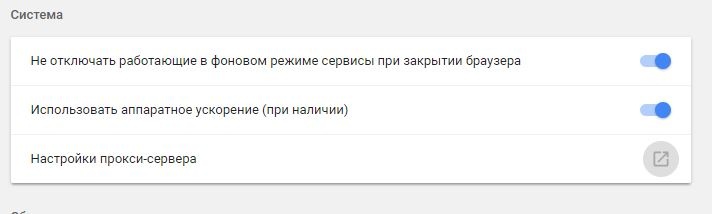
7. Очистить данные браузера и сбросить Google Chrome
Чтобы начать, введите этот URL-адрес в Google Chrome - chrome://settings/clearBrowserData и перейдите на вкладку "Дополнительно". Поставьте везде галочки и выберите за Все время, далее просто нажмите "Удалить данные".

Если это не решит вашу проблему, вам следует рассмотреть возможность сброса браузера Chrome. Для этого введите в адресную строку следующий URL - chrome://settings/ и разверните дополнительные настройки в самом низу. Теперь прокрутите страницу вниз до тех пор, пока не будет параметр "Сбросить" восстановление настроек по умолчанию.

8. Еще пару рекомендаций
Вы также можете рассмотреть следующее, если вам ничего не помогло исправить ошибку ERR INTERNET DISCONNECTED в браузере Google Chrome:
- Очистить кэш DNS в Windows.
- Сбросить настройки сети.
- Переустановить сетевые драйверы.

 myWEBpc
myWEBpc