Ошибка при запуске приложения 0xc0000005 - Как исправить?
Вы получаете сообщение об ошибке "ошибка при запуске приложения 0xc0000005" или "exception access violation 0xc0000005" в Windows 11/10?
Обычно эта проблема возникает при попытке открыть некоторое программное обеспечение на ПК с Windows 11/10 или Windows 7. Ошибка в основном связана с интернет-браузерами, но и любая другая программа или игра, установленная в вашей Windows, может перестать работать.
Виновником ошибки может быть сторонний антивирус, поврежденный реестр или плохие аппаратные драйверы. Разберем, что делать и как исправить код ошибки 0xc0000005 в Windows 11/10.
📌 Если вы встречаете ошибку exception access violation без кода 0xc0000005, то обратитесь к данному руководству по исправлению исключения прав доступа.
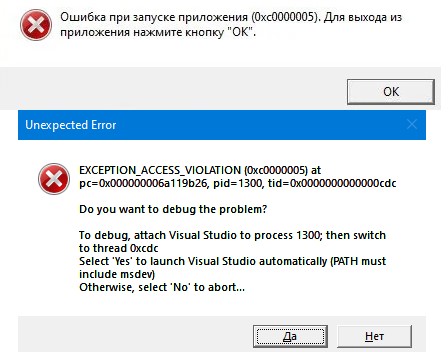
Как исправить ошибку 0xc0000005 в Windows 11/10
Всякий раз, если у вас возникает какая-либо ошибка в системе Windows, то лучшим вариантом будет восстановить систему с последней точки сохранения. Если кто не знает, то есть полное руководство по точке восстановления.
1. Удалить обновление
Если ошибка 0xc0000005 стала возникать при запуске игр или программ, после обновления Windows 11/10, то нужно удалить последнее установленное обновление.
- Откройте Параметры > Центр обновления Windows > Журнал обновлений
- Удалите обновления по дате, после которого начала появляться ошибка
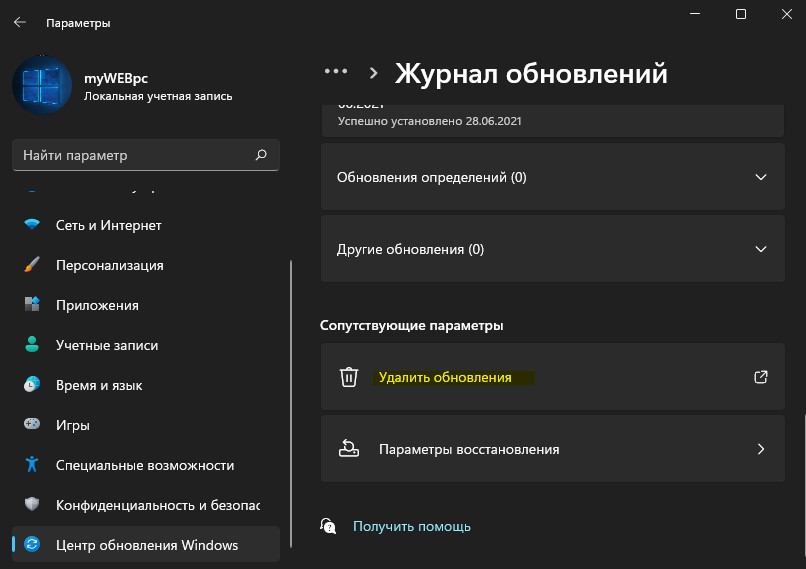
2. Отключить NET Framework
Отключение NET Framework может помочь исправить ошибку 0xc0000005 в Windows 11/10. Для этого, выполните следующее:
- Нажмите Win+R и введите optionalfeatures
- Снимите галочку с NET Framework 3.5 и 4.8
- Нажмите OK и перезагрузитесь
- Запустите игру или программу, которая выдавала ошибку
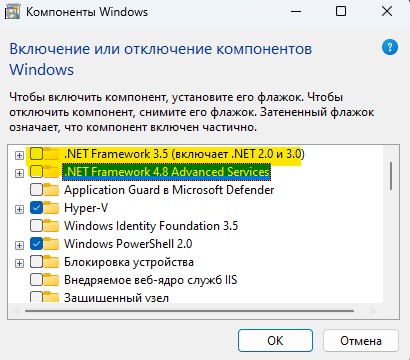
3. Отключить сторонний Антивирус
Стороннее антивирусное программное обеспечение может влиять на исполняемые файлы, тем самым препятствовать запуску приложения. Поэтому, вам нужно отключить антивирус и проверить, пропала ли ошибка. Если этого не помогло, вам необходимо полностью удалить антивирусную программу из вашей системы. Ниже статья поможет вам в этом.
4. Включить брандмауэр Windows Defender
Microsoft значительно улучшила свой антивирус "Защитник Windows" и включила много функций. Стоит отметить, что встроенный антивирус набирает быстро популярность в защите и производительности в независимых тестах. Давайте проверим встроенный брандмауэр. Если вы используете сторонний антивирус, то удалите его на время.
- Перейдите "Панель управления" > "Система и безопасность" > "Брандмауэр защитника Windows"
- Слева в столбце нажмите на Включение и Отключение брандмауэра Windows
- Далее параметры для частной и общественной сети должно быть Включено

5. Сканирование всей системы на вирус
Вирус - вредит вашему компьютеру и может создавать ошибку 0xc0000005 при запуске программ. В этой ситуации вам необходимо просканировать всю вашу систему, чтобы выявить и уничтожить вредоносное ПО.
- Посоветую отличный антивирусный облачный сканер Zemana. При запуске сделайте полную проверку жесткого диска или сделайте процедуру встроенным антивирусом, как описано ниже.
- Или, откройте встроенный Windows Defender и перейдите по параметрам "Защита от вирусов и угроз" > "Параметры сканирования" > и выберите сначала "Проверка автономного защитника Windows".

6. Карантин антивируса
Если антивирус добавит файл программы или игры в карантин, то игра не запуститься. По этой причине проделайте следующее.

7. Исправить неисправные драйверы
Устаревшие или поврежденные драйверы также могут привести к ошибке 0xc0000005 при запуске приложений. Драйверы - это программы, которые помогают компьютеру правильно работать с подключенным оборудованием. Если они будут устаревшие, то могут возникать определенные сбои.
- Нажмите Win+R и введите devmgmt.msc.

- Если вы видите в списке устройства с восклицательным знаком, то обновите их. Также, рекомендую открыть "Центр обновления Windows" и проверить наличие обновлений. После процедуры перезагрузите ПК.

8. Восстановить данные конфигурации загрузки (BCD)
Чаще всего причина ошибки при запуске приложений 0xc0000005 в Windows - это поврежденный BCD. Откройте командную строку от имени администратора и введите команду ниже
bcdedit
Если местоположение загрузчика вашего ПК указывает "xOsload.exe" вместо Winload.exe, вы должны удалить некоторые ненужные файлы с компьютера, а затем восстановить свои данные конфигурации загрузки, что ниже мы и сделаем.

Введите следующие команды ниже, нажимая Enter после каждой. В случае, если вам выдаст ошибку, не переживайте, задавайте команды дальше.
Del D:\Windows\System32\xOsload.exeDel D:\Windows\System32\xNtKrnl.exeDel D:\Windows\System32\Drivers\oem-drv64.sysattrib c:\boot\bcd -h -r -sren c:\boot\bcd bcd.oldbootrec /rebuildbcd
9. Очистить реестр
Редактор реестра - это центральная база данных Windows, которая играет жизненно важную роль на вашем ПК. Любая незначительная или неправильная запись может привести к "Ошибки 0xc0000005 при запуске приложения" в Windows 11/10. То же самое происходит, если какой-то ключ реестра поврежден или, если отсутствуют системные файлы. В этом случае попробуйте использовать программное обеспечение как Reg Organizer или CCleaner, поскольку ручной процесс слишком сложный.
10. Запуск CHKDSK, SFC и DISM
Поврежденные системные файлы и плохие сектора на диске могут выдавать ошибку 0xc0000005 в Windows 11 и 10. По этому мы воспользуемся встроенным инструментов CHKDSK, SFC и DISM для сканирования поврежденных системных файлов и битых секторов на диске и их автоматическому восстановлению. Запустите командную строку от имени администратора и введите команду ниже
chkdsk c: /f /rsfc /scannowDISM /Online /Cleanup-Image /RestoreHealth

11. Проверка и диагностика RAM
Первое что нужно сделать - это проверить физически планки ОЗУ, которые внутри вашего бука или ПК. Постарайтесь достать их аккуратно и всунуть обратно, обдув при этом их от пыли. Если ошибка появляется, то проверим программным путем оперативную память. Для этого:
- Наберите в "Поиске" (около пуск) слово mdsched.exe и запустите инструмент, чтобы проверить RAM на ошибки.
- После запуска следуйте рекомендациям на экране. Далее ПК перезагрузится и начнет сканировать RAM на ошибки, и если найдет их, то попытается исправить их автоматически.
📌 Полное руководство, как проверить оперативную память на ошибки.

12. Отключить предотвращение выполнения данных DEP
DEP - предотвращение выполнения данных может быть причиной блокировки в вашем процессе для запуска программы или игры. Нужно его отключить и проверить, устранена ли ошибка 0xc0000005. Откройте командную строку от имени администратора и введите команду:
bcdedit.exe /set {current} nx AlwaysOff- Это отключит DEP. Проверьте, устранена ли проблема, если нет, то включите обратно.bcdedit.exe /set {current} nx AlwaysOn- Это включит DEP обратно.
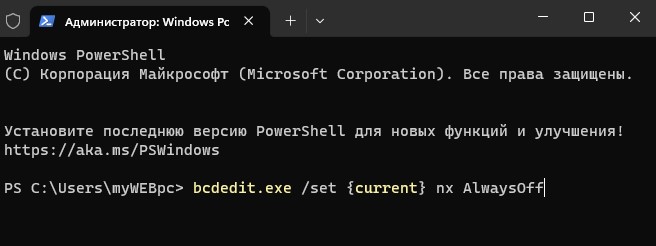
12. Изменить параметр LoadAppInit в реестре
Нажмите сочетание кнопок Win+R и введите regedit, чтобы открыть редактор реестра. В редакторе перейдите по пути:
HKEY_LOCAL_MACHINE\SOFTWARE\Microsoft\Windows NT\CurrentVersion\Windows\
- С правой стороны найдите имя LoadAppInit_DLLs, нажмите на нем два раза мышкой
- В поле "Значение" задайте цифру 1 (включить)
- Перезагрузите ПК, чтобы изменения вступили в силу
📌 Если нужно будет выключить, то задайте значение 0.

13. Вернуть компьютер в исходное состояние
Если выше способы еще не помогли избавиться от ошибки 0xc0000005, то отличным решением будет сбросить ПК по умолчанию с сохранением или удалением файлов. Это можно сделать открыв
- "Параметры" > "Обновление и безопасность" > "Восстановление"
- В графе "Вернуть ПК в исходное состояние" и нажать кнопку Начать


 myWEBpc
myWEBpc