Ошибка 0x8024a223 в центре обновления Windows 10
При попытке обновления вашего ПК с системой Windows 10 вы можете столкнуться с многими ошибками. Код ошибки 0x8024a223 появляется в центре обновления Windows 10. В Windows 10 куча новых ошибок и сложнее сразу понять в чем истинная проблема. Давайте разберем методы, которые помогут исправить ошибку 0x8024a223 в Windows 10.
Как исправить ошибку обновления 0x8024a223 в Windows 10
1. Запустить средство устранения неполадок Windows Update
Наиболее проверенным способом устранения такой проблемы является запуск средства устранения неполадок Windows Update. Тем не менее, нет гарантии, но пробуем.
- Вы можете скачать специальную утилиту от microsoft по устранению неисправностей в "Центре обновлений Windows".
- Или открыть "Параметры" > "Обновление и безопасность" > "Устранение неполадок" > справа выбрать "Центр обновления Windows" и запустить.

3. Переименование папки Software Distribution
Шаг 1. Папка SoftwareDistribution - это базовый компонент Windows, в котором хранятся важные данные, связанные с обновлением. Большинство ошибок при обновлении связанны именно с этой папкой. Она может быть повреждена. Раньше я рекомендовал удалять все данные в этой папке C:\Windows\SoftwareDistribution. Но вместо удаления мы просто переименуем её. Windows запрограммирована на автоматическое создание нового каталога с тем же именем. Это должно исправить ошибку 0x8024a223 в центре обновления Windows, так как новая созданная папка не будет повреждена.
- Запустите командную строку от имени администратора и введите команды. Это мы остановим службы обновления, чтобы нам система позволила переименовать папку:
net stop wuauservnet stop bits
- Теперь введите команду, чтобы переименовать папку SoftwareDistribution:
rename %windir%\SoftwareDistribution SoftwareDistribution.bak
- Теперь включите службы, которые вы отключили раньше:
net start wuauservnet start bits
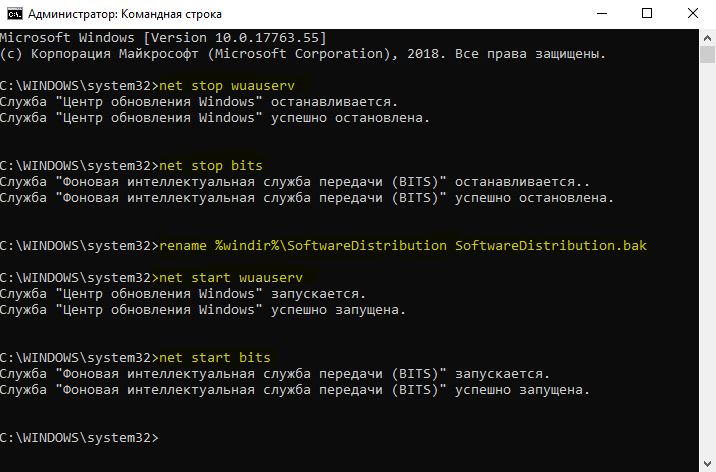
Шаг 2. Закончив, перезагрузите компьютер и проверьте, не решена ли проблема. Также можете перейти по пути C:\Windows найдите папку, которую мы переименовали в SoftwareDistribution.bak и удалите её, потому что лично у меня она заняла 2 Гб пространства. На скрине ниже видно, что новая папка SoftwareDistribution создана автоматически. Удаляйте ту, в которой на конце расширение .bak.
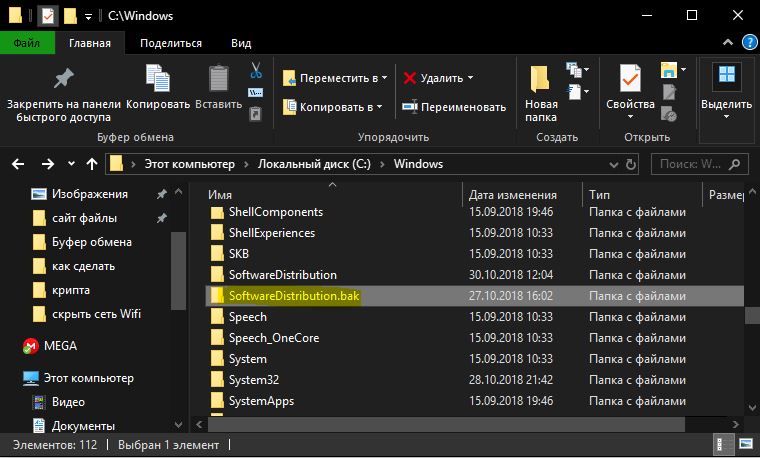
4. Временное отключение антивируса и брандмауэра
Шаг 1. Иногда брандмауэр и стороннее программное обеспечение безопасности (антивирус) могут быть препятствием в обновлениях Windows. Отключите их на время и проверьте ошибку.
- Наберите в поиске пуска "Панель управления" и запустите её. Далее "Система и безопасность" > "Брандмауэр защитника Windows" и справа нажмите на "Включение и отключение брандмауэра Защитника Windows".
- В новом окне Отключите точками брандмауэр везде (поставить на красное значение).
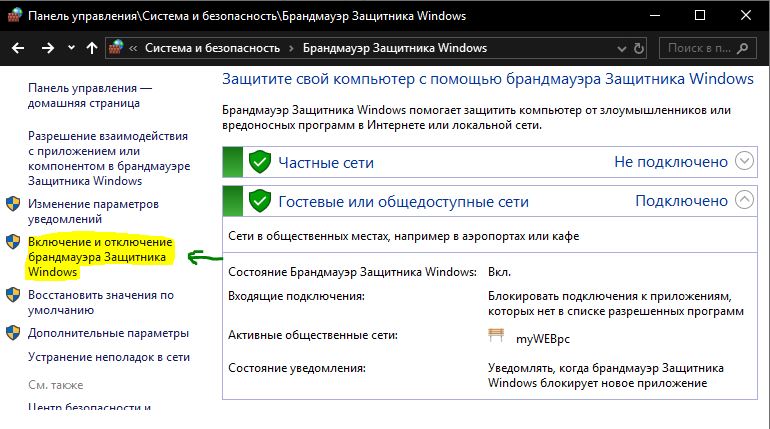
Шаг 2. Теперь отключите сторонний антивирусный продукт и проверьте устранена ли ошибка 0x8024a223 в центре обновления. Быстрым решением для отключения является:
- Щелкните правой кнопкой мыши по значку антивируса в трее и выберите функцию "отключить на время".
5. Очистка жесткого диска
Некоторые из ошибок обновления появляются из-за недостаточного пространства на ПК или ноутбуке. В таких случаях освобождение места на вашем локальном диске может помочь.
- Следуйте этому руководству по освобождения и очистке диска от мусора.
6. Сбросить папку Catroot2
Шаг 1. Если вы еще потеете над ошибкой 0x8024a223, то попробуйте сбросить папку Catroot2 и затем попытаться установить ее снова.
- Запустите командную строку от имени администратора и введите следующие команды:
net stop cryptsvcmd %systemroot%\system32\catroot2.bakxcopy %systemroot%\system32\catroot2 %systemroot%\system32\catroot2.bak /s
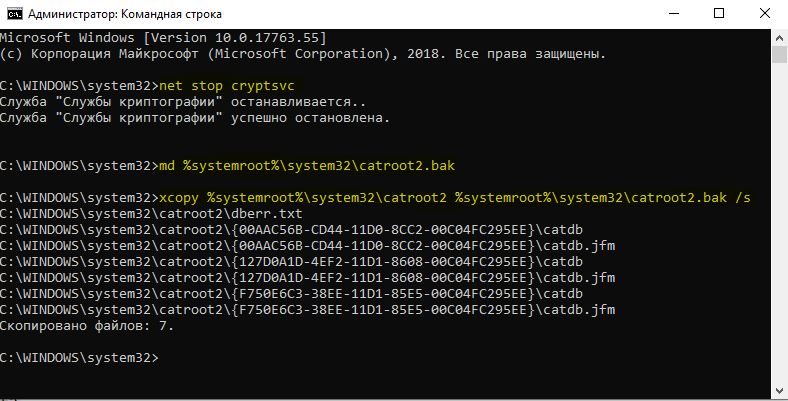
Шаг 2. Теперь перейдите по пути C:\Windows\System32\catroot2 и удалите все содержимое в этой папке.
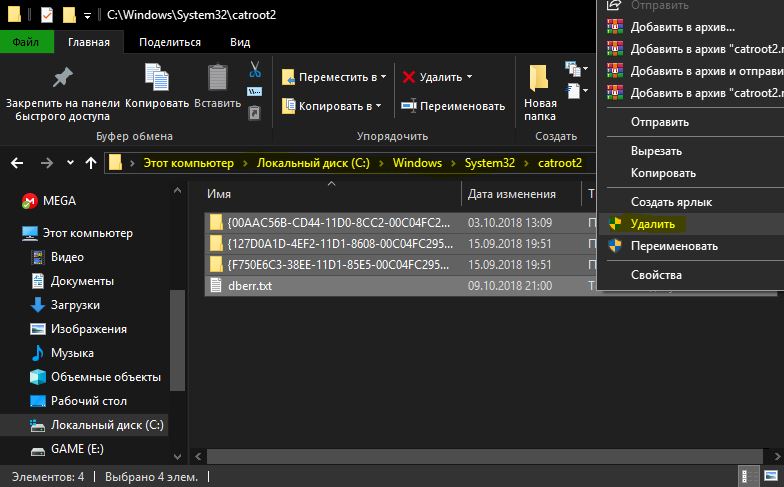
Шаг 3. Запустите обратно командную строку с правами администратора и введите команду, чтобы запустить обратно службу, которую мы выше остановили.
net start cryptsvc
Перезагрузите компьютер, и Ошибка обновления Windows 0x8024a223 не должна появляться. Далее можете перейти по пути C:\Windows\System32 и удалить лишнюю папку catroot2.bak, которую мы переименовали.
7. Перезапуск службы обновления
- Нажмите сочетание кнопок Win + R и введите services.msc, чтобы открыть службы Windows. Далее найдите в писке справа службу "Центр обновления Windows", нажмите на ней правой кнопкой мыши и выберите "Перезапустить". Перезагрузите компьютер и попробуйте снова установить обновление Windows.
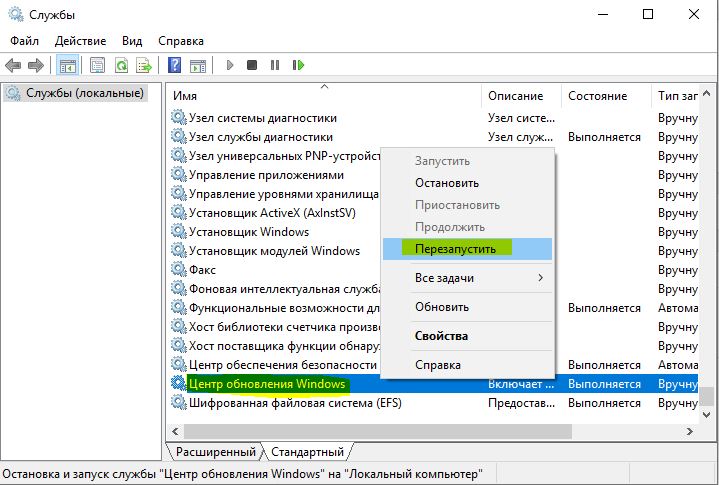

 myWEBpc
myWEBpc