Ошибка 0x00000002 подключения принтера в Windows 11/10
При попытке установить принтер в Windows 11/10, пользователь может получить ошибку, что Windows не удается подключиться к принтеру, так как в ходе операции произошла ошибка 0x00000002. Это касается любого типа подключения сетевого принтера, будь-то по WiFi, USB или LPT.
Ошибка 0x00000002 подключения принтера связана с повреждением драйверов, их устареванием или служба очереди печати зависла. Кроме того, если вы обновились с Windows 7 до Windows 10, это также может быть причиной несовместимости драйверов для ОС.
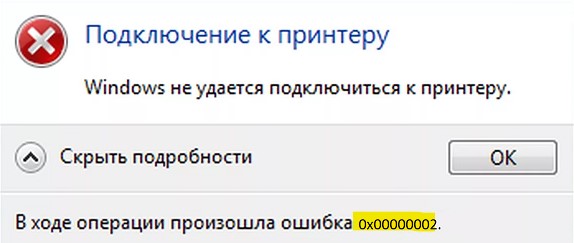
Как исправить ошибку 0x00000002 подключения к принтеру в Windows 11/10
В данной инструкции разберем способы для Windows 11/10, чтобы исправить код ошибки 0x00000002 подключения к принтеру при попытке что-либо распечатать. Некоторые из решений, также подойдут и для Windows 7.
1. Перезапуск службы очереди печати
Если служба очереди печати в Windows не работает или подвисла, то это может вызывать ошибку 0x00000002 подключения к принтеру.
- Нажмите Win+R и введите services.msc
- Найдите службу Диспетчер печати
- Дважды щелкните по ней, чтобы открыть свойства
- Установите Тип запуска: Автоматический
- Нажмите Остановить, если она работает
- Далее Запустить
- Применить и перезагрузите ПК или ноутбук

2. Устранение неполадок с принтером
Напишите в поиске меню пуск Windows 11/10 "Устранение неполадок с печатью" и запустите автоматическую диагностику.
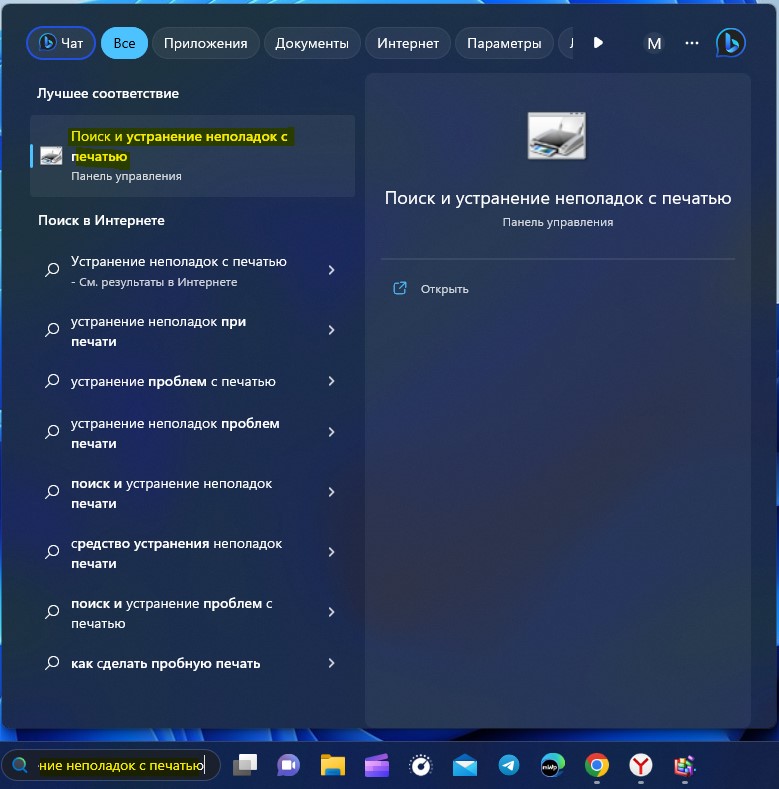
3. Удалить поврежденный драйвер
Чтобы исправить ошибку 0x00000002 подключения принтера, нужно удалить поврежденный драйвер. Для этого, запустите командную строку от имени администратора и введите:
printui.exe /s /t2
- Не закрывайте командную строку
- Выделите одним нажатием принтер, который выдает ошибку
- Ниже нажмите на кнопку Удалить
- Установите Удалить драйвер и пакет драйверов и OK

Теперь в командную строку введите ниже две команды, чтобы перезапустить диспетчер печати, или воспользуйтесь способ 1 выше.
net stop spoolernet start spooler
📌 Перезагрузите ПК и драйвер автоматически установится.

4. Изменить записи в реестре
Нажмите Win+R и введите regedit, чтобы открыть редактор реестра. В реестре перейдите по следующему пути:
HKEY_LOCAL_MACHINE\SYSTEM\CurrentControlSet\Control\Print
- Справа дважды щелкните по RpcAuthnLevelPrivacyEnabled
- Установите значение 0 и OK
- Перезагрузите ПК и перезапустите Диспетчер очереди печати
📌 Если справа нет RpcAuthnLevelPrivacyEnabled, то справа на пустом поле щелкните правой кнопкой мыши и создать Параметр DWORD 32 и назовите его.


 myWEBpc
myWEBpc