Ошибка 5: Отказано в доступе Windows 11/10 - Что делать?
Когда в Windows 11 и 10 пользователь запускает какой-либо установщик исполняемого файла или получить доступ к папке, то может столкнуться с сообщением об ошибке Невозможно выполнить файл во временном каталоге. Ошибка 5: Отказано в доступе.
Ошибка 5 с отказом в доступе отображается, когда у пользователя нет полных прав для доступа к папке, запрошенному файлу или местоположению.
Проблема, когда невозможно выполнить файл во временном каталоге с ошибкой 5 в Windows 11/10 возникает из-за неправильно настроенных разрешений на папке или, когда пользователь пытается запускать приложения из учетной записи "Гость".

Как исправить отказано в доступе с ошибкой 5 в Windows 11 и 10
В данной инструкции о том, как исправить "Ошибка 5 отказано в доступе", когда невозможно выполнить файл во временном каталоге при запуске программ, игр, exe-файлов или при попытке открыть папку в Windows 11/10.
1. Отключите антивирус
Если вы устанавливаете игру или программу скаченную с не официального сайта, к примеру с торрента, то с большей вероятностью, антивирус заблокировал файлы установки и система выдала ошибку 5.
- Отключите на время Защитник Windows и повторите установку.
- Если установлен сторонний антивирус, то удалите его.

2. Запустите игру, приложение от имени администратора
Если "Ошибка 5 отказано в доступе" возникает при запуске программ, игр и исполняемых .exe, то щелкните правой кнопкой мыши по ярлыку или exe файлу и выберите Запуск от имени администратора.
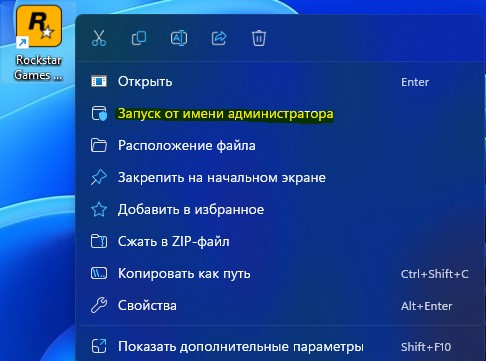
3. Запустите программы, файлы или доступ к папке через CMD
Запустите командную строку от имени администратора и не закрывайте её. Далее нажмите правой кнопкой мыши по программе, игре, папке или исполняемому файлу .exe, после чего выберите "Копировать как путь". Далее вставьте из буфера скопированный путь в CMD, нажав по черному окну правой кнопкой мыши и "Вставить".

4. Измените членство в группе
Если текущая учетная запись не состоит в группах администратора, то ошибка 5 с отказом в доступе, также может возникать при запуске программ, игр или доступе к папкам.
- Нажмите Win+R и введите netplwiz.
- Выделите свою учетную запись пользователя.
- Нажмите снизу на Свойства.
- Перейдите в новом окне на вкладку Членство в группах.
- Установите Администратор.
- Нажмите Применить и OK.
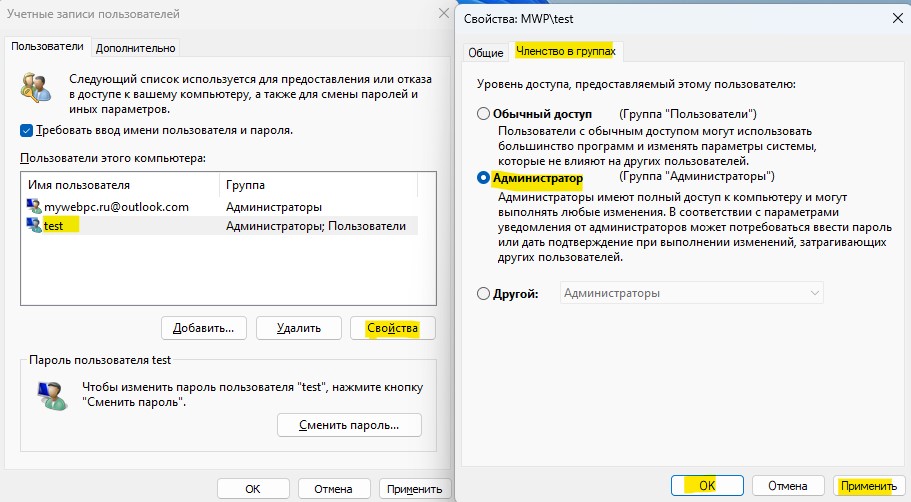
5. Отключите UAC
Отключите на время контроль учетных записей, установите игру или программу, после чего включите UAC обратно. Это должно позволить обойти ошибку 5, когда невозможно выполнить файл во временном каталоге системы Windows 11 и 10.
- Нажмите Win+R и введите
UserAccountControlSettings.

6. Включите встроенную учетную запись администратора
Ошибка 5 с отказом в доступе может возникнуть, если у вас имеются проблемы с правами доступа текущей учетной записи. В Windows 11/10 имеется встроенная учетная запись администратора, которая имеет высокие привилегии. Чтобы её активировать, запустите командную строку от имени администратора и введите:
net user администратор /active:yes
Далее нажмите "Пуск" и по своей учетной записи, после чего выберите Выйти. Далее будет создана учетная запись "Администратор" снизу слева. Щелкните по ней, чтобы войти в Windows 11/10 с повышенными правами.

Установите программу или игру, после чего перейдите в свою учетную запись и отключите встроенную учетную запись админа введя ниже команду:
net user администратор /active:no

7. Создайте новую папку с переменной Temp
Неверные зависимости или повреждение самой папке TEMP могут вызывать ошибку 5 с отказом в доступе. Создадим новую временную папку и для этого, перейдите в корень локального диска C, где установлена Windows 11 или 10, и создайте новую папку Temp.

Далее нажмите Win+R на клавиатуре и введите sysdm.cpl, чтобы быстро открыть свойства системы
- Перейдите во вкладку "Дополнительно" и снизу нажмите на "Переменные среды"
- В новом окне в пункте переменные среды для пользователя, нажмите дважды по TMP
- Далее в графе значение переменной, задайте путь к созданной папке TEMP на диске C

8. Задайте разрешение временной папки TEMP
Если каким-либо образом сбились разрешения на временную папку, то будет отказ в доступе с ошибкой 5. Чтобы проверить и исправить, нажмите Win+R и введите следующий путь C:\Users\%username%\AppData\Local, чтобы быстро перейти к нему независимо от имени пользователя. Далее найдите папку TEMP и:
- Нажмите правой кнопкой по папке Temp и выберите "Свойства"
- Перейдите во вкладку "Безопасность" и нажмите "Изменить"
- Если нет группы "Все", то нажмите "Добавить". Если есть, то разрешите полный доступ
- В новом окне просто напишите "Все" и нажмите проверить имя, после чего нажмите OK
- У вас появится группа все, где вы должны в графе "Разрешить" установить все галочки

9. Измените наследуемый объект Temp
Если выше способ не помог, то попробуем проверить наследуемый объект папки Temp. Для этого:
- Нажмите Win+R и введите следующий путь C:\Users\%username%\AppData\Local
- Нажмите правой кнопкой по папке Temp и выберите "Свойства"
- Перейдите во вкладку "Безопасность" и снизу нажмите на "Дополнительно"
- Выберите сверху Владелец "Изменить" и укажите свою учетную запись
- После чего установите внизу галочку "Заменить все записи разрешений дочернего объекта наследуемыми от этого объекта"

10. Проверьте поврежденные системные файлы
Если системные файлы повреждены, то могут быть различные ошибки, в том числе и проблемы с отказом доступа ошибкой 5. Запустите командную от имени администратора и введите ниже две команды по очереди, нажимая Enter после каждой, чтобы исправить поврежденные системные файлы.
sfc /scannowDISM.exe /Online /Cleanup-image /Restorehealth

11. Владелец диска TrustedInstaller
Так как ошибка "Невозможно выполнить файл во временном каталоге. Установка прервана. Ошибка 5: Отказано в доступе" связана с разрешением привилегий учетной записи в системе Windows 11/10, то логичным будет проверить владельца диска. Скорее всего, владелец TrustedInstaller, а некоторым программам нужен более высокий доступ на изменения системных файлов.
- Если запускаемая программа находиться на системном диске, то нажмите правой кнопкой мыши по локальному диску C и выберите "Свойства"
- Перейдите во вкладку "Безопасность" и смените TrustedInstaller на свою учетную запись
- Убедитесь, что в столбце "Разрешить" установлены все галочки для вашей учетной записи
❗Если не знаете, как сменить владельца, то смотрите данное руководство.

12. Откатите Windows 11/10 в рабочее состояние
Если Windows 11/10 работала пару дней назад без ошибки 5 с отказом в доступе при открытии папки, запуске игры и приложения, то можно откатить систему назад при помощи точки восстановления.
- Нажмите Win+R и введите rstrui.exe
- Установите галочку "Показать другие точки восстановления"
- Выберите ту дату, когда ошибки еще не было
- Нажмите Далее и следуйте рекомендациям на экране


 myWEBpc
myWEBpc