USB-устройство не опознано Windows 11/10 - Что делать?
При подключении флешки или внешнего диска к ПК с Windows 11/10 может возникнуть ошибка с уведомлением справа снизу на панели задач, что "USB-устройство не опознано. Последнее USB-устройство, подключенное к этому компьютеру, работает неправильно, и Windows не удается распознать его".
Виновником ошибки, когда не распознается USB-устройство в Windows 11/10 может быть повреждение порта, самого устройства, драйвера, неверные настройки электропитания или повреждение системных файлов.
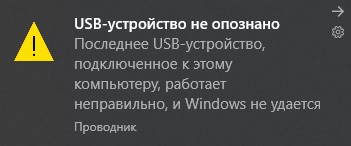
Как исправить неопознанное USB-устройство в Windows 11/10
Разберем, что делать и способы как устранить ошибку, когда USB устройство не опознано с пояснением, что последнее USB-устройство, подключенное к этому компьютеру, работает неправильно, и Windows не удается распознать его в Windows 10 и Windows 11.
1. Запустите устранение неполадок оборудования
Запустите командную строку от имени администратора и введите ниже команду, чтобы запустить средство устранения неполадок с оборудованием, которое автоматически может исправить проблему с неопознанным USB-устройством.
msdt.exe -id DeviceDiagnostic

2. Подключите устройство к другому USB-порту
Если имеются на ПК или ноутбуке другие USB-порты, то подключите устройства к ним. Кроме того, некоторые устройства могут работать только как с USB 3.0 (синий цвет порта), так и с USB 2.0 (черный цвет порта). Если утройство было в порту 2.0, попробуйте подключить его к 3.0, и наоборот.

3. Переустановить драйвер для устройства
Зависший, поврежденный драйвер также может быть причиной ошибки, когда "USB-устройство не опознано" в Windows 11/10. Кроме того, старые скрытые драйвера могут мешать работе текущему.
- Нажмите Win+X и выберите Диспетчер устройств
- Нажмите сверху вкладку Вид и установите Показать скрытые устройства
- Разверните графу Контроллеры USB
- Удалите всё, что имеет полупрозрачный
- Также, удалите все видимые концентраторы (удалить всё в графе контроллеры)

- Далее разверните графу Дисковые устройства и также удалите полупрозрачные драйверы
- Также, удалите в этой графе USB-флешку или внешний диск, если проблема в нем
- Перезагрузите ПК или ноутбук после всех манипуляций выше

4. Запретить параметр временного отключения USB-порта
USB-порты со временем могут отключаться, чтобы экономить энергию аккумулятора ноутбука. Кроме того, данный параметр может быть включен и на ПК. Чтобы запретить параметр временного отключения USB-порта, выполните ниже действия:
- Нажмите Win+R и введите control.exe powercfg.cpl,,3,
- Разверните графу Параметры USB
- Выберите "Запрещено" в "Параметр временного отключения USB-порта"
- Нажмите "Применить" и "OK"

5. Отключите экономию энергии для USB-контроллера
Если контроллеры USB имеют включенный параметр отключения для экономии энергии, то это может быть причиной ошибки, когда "USB-устройство не опознано" в Windows 11/10. Чтобы отключить экономию энергии для USB контроллера, выполните ниже действия:
- Нажмите Win+X и выберите Диспетчер устройств
- Разверните графу Контроллеры USB
- В свойствах каждого USB: Hub, концентратора, устройства и хоста
- Перейдите во вкладку Управление электропитанием (данной вкладки может и не быть)
- Снимите галочку Разрешить отключение этого устройства для экономии энергии

6. Восстановить системные файлы
Поврежденные системные файлы могут быть причиной ошибки, когда USB-устройство не опознано в Windows 10 и Windows 11 при подключении флешки или внешнего диска.
Чтобы проверить целостность системы, запустите командную строку от имени администратора и введите ниже команды по очереди, после чего перезагрузите ПК:
sfc /scannowDism /Online /Cleanup-Image /CheckHealthDism /Online /Cleanup-Image /ScanHealthDism /Online /Cleanup-Image /RestoreHealth


 myWEBpc
myWEBpc