Компьютер не видит диск HDD/SSD - Что делать?
Если подключили HDD/SSD внешний или внутренний диск к компьютеру с Windows 11/10 и диск не виден, то разберем как решить данную проблему.
Проблема, когда компьютер не видит диск может возникать из-за неверного подключения, выключенного параметра контроллера USB, конфигурации SATA или диск нужно включить в диспетчере устройств. Кроме того, если приобрели новый HDD или SSD, то его нужно инициализировать и отформатировать.
Неверное подключение диска
В первую очередь проверьте, правильно ли подключили диск к компьютеру или ноутбуку. Проверьте, плотно ли подключены фишки провода SATA к диску и самой материнской плате. Кроме того, попробуйте другой провод SATA, если он у вас имеется или подключите диск к другому ПК, если это возможно, чтобы исключить аппаратную поломку самого диска HDD/SSD.
Если это внешний диск, то попробуйте подключить его в другой USB-порт. Знайте, что USB-порт синего цвета это версия 3.0, а темного - это 2.0. Пробуйте подключить в разные порты.
Включить диск в диспетчере устройств
Если жесткий диск HDD или твердотельный накопитель SSD отключен в диспетчере устройств, то диск не будет виден в проводнике и управления дисками в Windows 11/10.
- Нажмите Win+X и выберите "Диспетчер устройств".
- Разверните графу "Дисковые устройства".
- Нажмите правой кнопкой мыши по диску, который не виден.
- Выберите "Свойства" и перейдите во вкладку "Драйвер".
- Нажмите "Включить устройство" и перезагрузитесь.
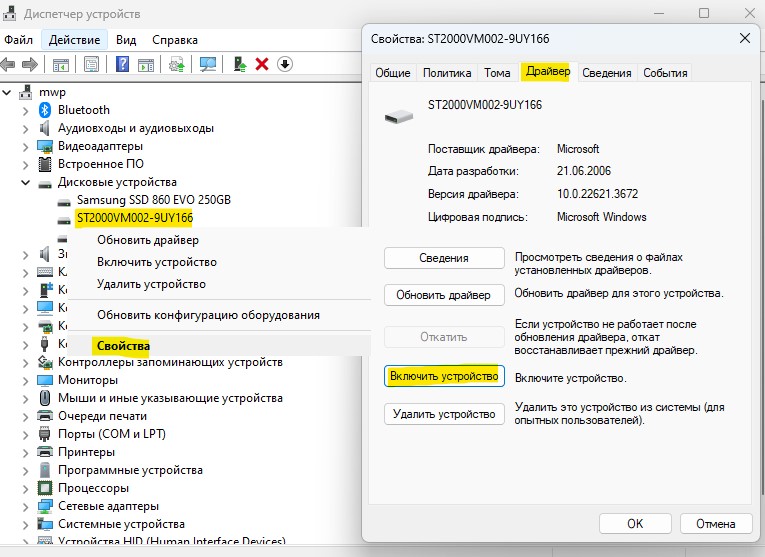
Инициализация диска и создание разметки
1. Нажмите правой кнопкой мыши по "Пуск" и выберите Управление дисками
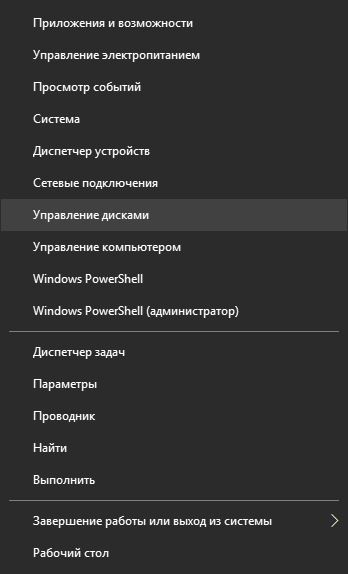
2. В управлении дисками вы обнаружите, что диск не инициализирован. Это можно понять по иконки красной со стрелочкой. Нажмите правой кнопкой мыши по Диску 0 и выберите Инициализировать диск. Кроме того, если будет графа "В сети", то для начало нужно выбрать её, после чего начать инициализацию.

3. Теперь нажмите правой кнопкой мыши по неопределённой области (черной) и Создать простой том, после чего будет создана разметка диска. Выберите GPT разметку и Далее. Теперь диск будет определен системой Windows и виден в проводнике локальных дисков.
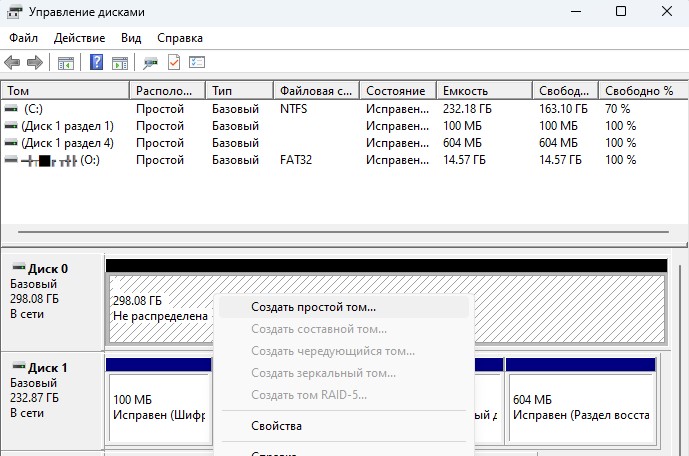
Очистка и создание диска через CMD
Если выше способом жесткий диск HDD или твердотельный SSD не виден в управлении дисками или не получается инициализировать и создать том, то проделаем тоже самое через командную строку. Запустите командную строку от имени администратора и введите ниже команды:
diskpart- Запуск инструмента для работы с дискамиlist disk- Определите по Gb какой номер диска не виден на ПКselect disk 1- Выбор диска, который не виденclean- Очистка дискаcreate partition primary- Создание томаformat fs=ntfs quick- Форматирование диска в NTFS
📌При вводе 3 команды, вы должны указать номер диска со второй команды, который не видит ПК. Ввели list disk и видим, что к примеру Диск 1 не виден в Windows 11/10. Далее вводим select disk 1, где 1 это номер диска, который не определяется системой.

Назначить другую букву диска
Если локальный раздел диска не виден в проводнике при открытии Этот компьютер, но виден в управлении дисками, то нужно изменить букву диска.
1. Нажмите правой кнопкой мыши по "Пуск" и выберите Управление дисками. Нажмите правой кнопкой мыши по диску или разделу, который не отображается в проводнике и выберите Изменить букву диска или путь.

2. Нажмите Изменить и в следующем окне выберите другую буква диска, после чего нажмите OK. Теперь диск или раздел должен отображаться в проводнике.
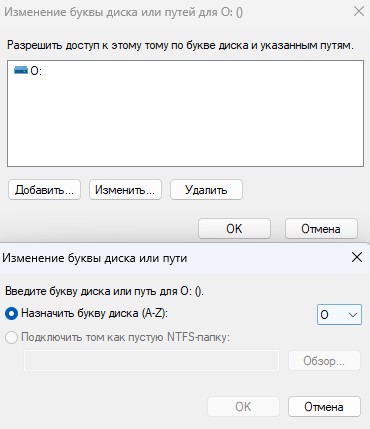
Включить контроллер USB в BIOS
Если выключен контроллер USB в BIOS, то при загрузке на рабочий стол Windows 11 и 10, второй внешний диск не будет виден при подключении к USB-порту. В этом случае, нужно включить данный параметр в BIOS.
- Зайдите в BIOS нажав при включении кнопку Del.
- Найдите параметр "Встроенные периферийные устройства" (Integrated Peripherals).
- Включите "Контроллер USB" или "USB Support" в режим Enabled.
- Нажмите F10, чтобы сохранить и выйти из BIOS.
Воспользуйтесь Google или Яндекс картинками, чтобы найти свою модель БИОС материнской платы или модели ноутбука.
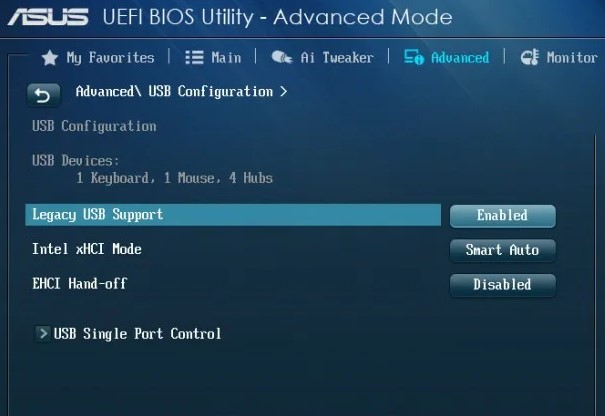
Изменить конфигурацию SATA на IDE
Зайдите в BIOS нажав при включении ПК кнопку Del и найдите параметр "Выбор режим Sata" или "Конфигурация Sata" и установите значение IDE, если был установлен AHCI. Если был установлен IDE, то установите AHCI. Нажмите F10, чтобы сохранить и выйти из BIOS.
Воспользуйтесь Google или Яндекс картинками, чтобы найти свою модель БИОС материнской платы или модели ноутбука.
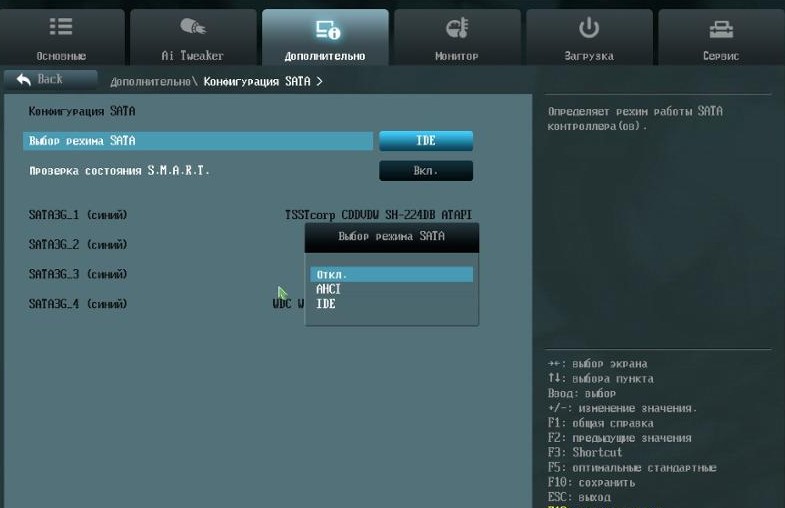
Отключите проверки SMART в BIOS
Бывает так, что в "Управлении дисками" не показывается HDD или SSD, но BIOS его определяет и он там показывается. В этом случае можно попробовать отключить в BIOS параметр SMART, особенно, если на ПК много подключено внутренних дисков. SMART это параметр, который позволяет отслеживать состояние HDD/SSD и предупреждать о возможных проблемах. Так что в отключении данного параметра ничего страшного нет, но его работа может быть конфликтной при работе с множеством подключенных дисков как внутренних, так и внешних.
Примечание: Параметр может называться по разному: Hard Disk S.M.A.R.T, HDD Self Diagnostic, HDD SMART Monitoring, S.M.A.R.T. for Hard Disk, SMART Device Monitoring, SMART Status или S.M.A.R.T. Status Check.
- Войдите в BIOS нажав при включении ПК кнопку Delete или F2.
- В BIOS перейдите во вкладку "Advanced" или "Advanced BIOS Features".
- Далее найдите параметр S.M.A.R.T и отключите его (Disabled).
- Нажмите F10, чтобы сохранить параметры BIOS и перезагрузитесь.

ПК не видит диск после подключения m2 nVme
Если подключили новый SSD/m2 nVme, то иногда SATA жесткие диски перестают быть видными. В этом случае нужно подключить HDD/SSD диски, которые не видны, в другие порты SATA на материнской плате. Если это ноутбук, то просто переподключите физически диски. Рекомендую, это проделать даже тогда, когда подключили любой новый диск в не зависимости форм-фактора.

 myWEBpc
myWEBpc