Настройка и проверка Микрофона в Windows 11/10
Встроенные микрофоны на ноутбуках не очень качественные и наверняка вы подключили внешний микрофон, который нужно настроить и проверить методом теста. Кроме того, если вы используете микрофон в наушниках на компьютере для стриминга или простых онлайн игр, разговору конференций, то наверняка нужно включить шумоподавление, которое вы не можете найти в параметрах, чтобы снизить посторонние шумы для собеседников.
В данной инструкции рассмотрим, как настроить и проверить микрофон на компьютере или ноутбуке с Windows 11 и 10. Кроме того, разберем почему нет опции шумоподавления в параметрах микрофона и как включить устранение шумов. Увеличим и уменьшим громкость самого микрофона при помощи усиления или уменьшения Дб.
Настройка микрофона в Windows 11/10
1. Нажмите сочетание кнопок на клавиатуре Win+R и введите mmsys.cpl

2. Перейдите во вкладку Запись и убедитесь, что включен нужный микрофон, если у вас их несколько. Чтобы включить, нажмите правой кнопкой мыши по микрофону и выберите Включить, кроме того Отключите ненужный. Вы можете произнести что либо в микрофон и справа увидите зеленую полосочку-шкалу, что будет означать работу микрофона. Если нужно усилить голос на микрофоне и настроить шумоподавление, то выберите Свойства.
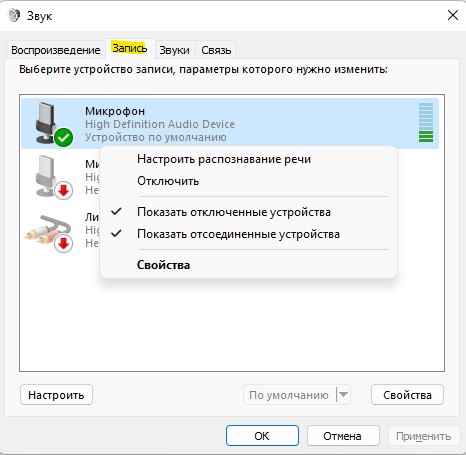
3. Чтобы сделать тест микрофона голосам, установите галочку в графе Прослушать с данного устройства и нажмите Применить. Начните произносить какие-либо слова, чтобы понять уровень шума и звука данного микрофона. Следуйте пункту 4 и не отключайте голосовой тест микро.
! Вы таже можете воспользоваться встроенным диктофоном в Windows 11/10, чтобы записать звук, потом прослушать его.
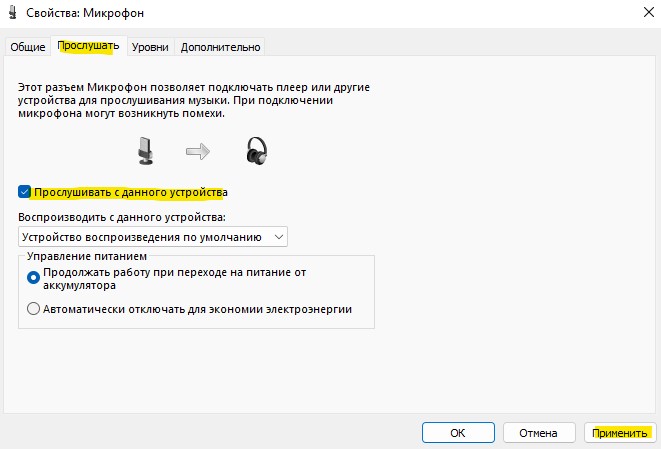
4. Если микрофон выдает тихий или громкий звук, можно увеличить или снизить чувствительность микрофона. Для это перейдите во вкладку Уровни. Вы увидите два ползунка, громкость и усиление микрофона. Начните перетаскивать ползунки и произносить слова для нужного вам результата. Тем самым вы сможете убрать писки, шумы и фон в микрофоне. Просто найдите баланс между дБ и громкостью микрофона.
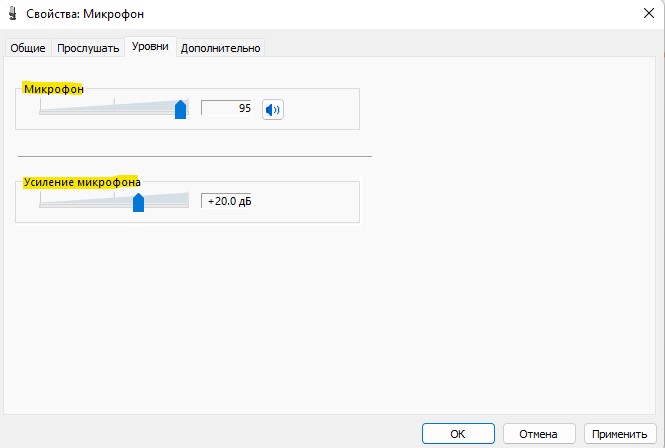
5. Кроме того, если имеется шум и эхо, то можно включить шумоподавление и эхо во вкладке Улучшения. Если у вас нет данной вкладки, следуйте ниже способу.
! Когда настроили микрофон под свои потребности, вернитесь во вкладку Прослушать и снимите галочку (пункт 3), нажмите Применить, чтобы убрать голосовую проверку микрофона.
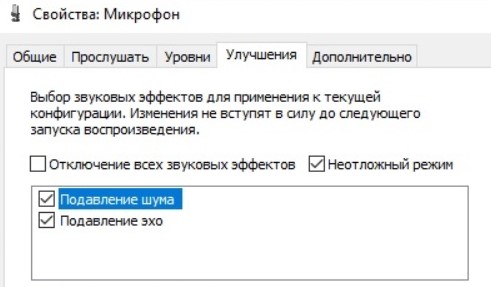
Нет вкладки Улучшения для подавления эхо и шума
Если нет вкладки Улучшения в настройках микрофона, то это связано с тем, что звуковые драйвера не установлены для вашей звуковой карты. И тут два варианта:
1. Лучшим решением будет перейти на официальный сайт производителя материнской платы компьютера, к примеру ASUS B450, и скачать звуковой драйвер. Если это ноутбук, то можно загуглить модель ноутбука, к примеру ASUS X540LA, и загрузить звуковой драйвер.
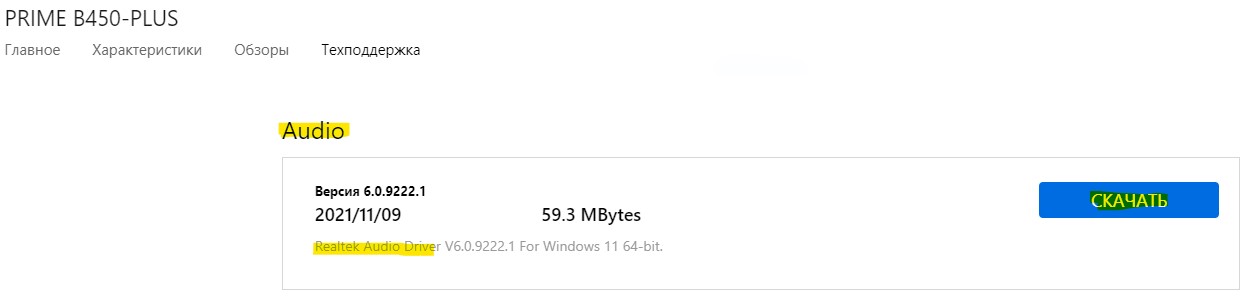
2. В большинстве случаев используется звук Realtek, где можете скачать прямиком с официального сайта, только при условии, если выше вы не нашли на официальных сайтах производителя звуковой драйвер.
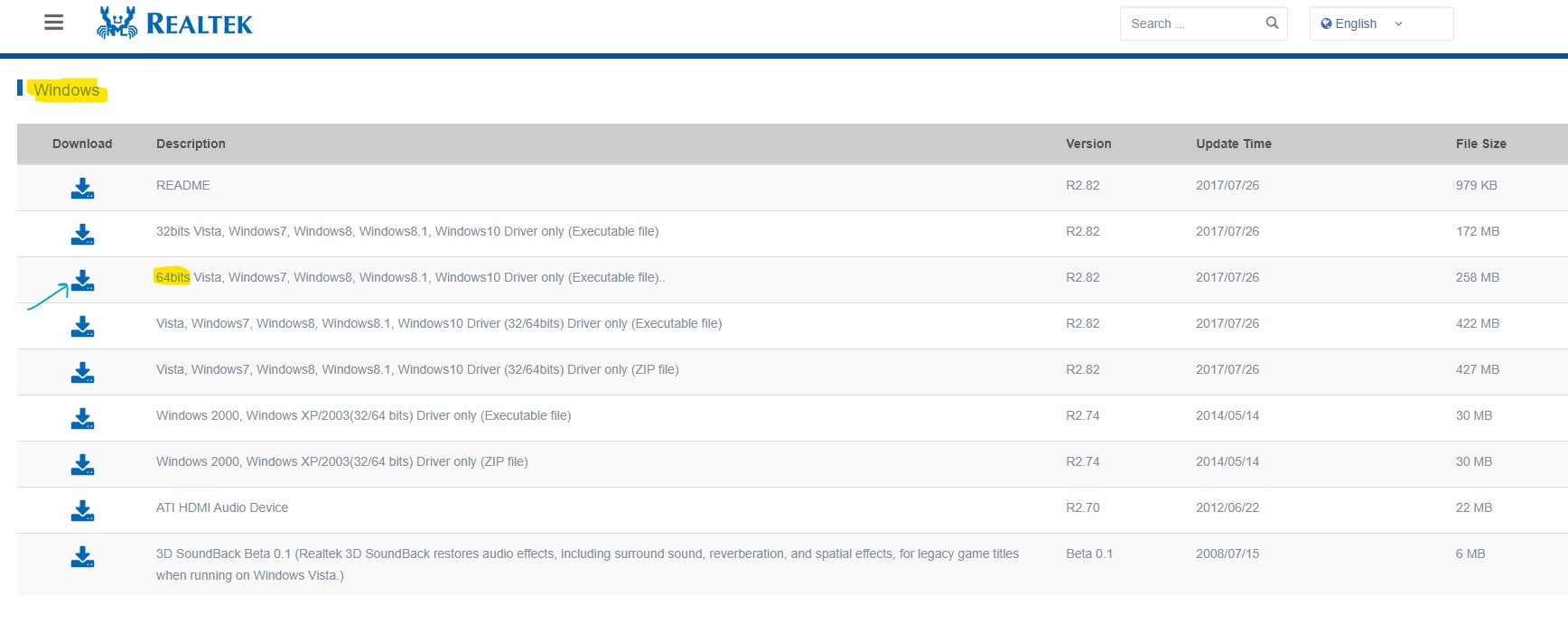
Примечание: В Mcirosoft Store имеются специальная утилита на звук Realtek Audio Control, где прямиком можно настроить громкость и усиление микрофона, включить или отключить подавления эхо и шума. Знайте, что данную программу нельзя устанавливать на текущие драйвера Win32 Realtek (пункт 2 выше), так как получите ошибку Невозможно подключиться к службе RPC и 0x803fb005 в Realtek Audio Control.
В первую очередь, установите звуковые драйвера для материнской платы ПК или ноутбука, как описано в пункте 1. Потом установите данную программу с Mcirosoft Store. Мне данная программа понравилась больше, чем обычный Win32 Realtek.


 myWEBpc
myWEBpc