Microsoft Store: ошибка 0x80131500 в Windows 10
Microsoft Store является важной частью Windows 10. Через магазин Windows 10 распространяются UWP приложения, такие как VK, Facebook, игры и другие программы. Майкрософт создала уникальную систему Project Centennial с помощью которой можно портировать классические Win32 приложения в UWP Microsoft Store. Но иногда при открытии магазина Microsoft Store появляется код ошибки 0x80131500.
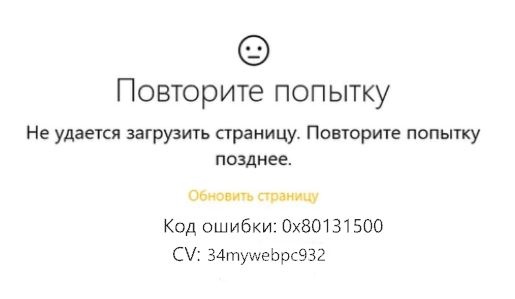
Исправить ошибку 0x80131500 в Microsoft Store Windows 10
Давайте разберем различные способы как исправить код ошибки Microsoft Store.
1. Измененный файл HOSTS
Вирус мог заразить файл Hosts, который переводит доменные имена в IP адреса, тем самым заблокировав вам часть выхода в интернет по определенным правилам. Чтобы решить данную проблему у вас есть два пути:
- Вы можете вручную восстановить файл Hosts.
- Воспользjваться сканером Dr.Web CureIt, который автоматически исправит.

2. Включить TLS 1.2
Если у вас отключен TLS 1.2, то могут быть проблемы с подключением к серверам microsoft, так как они требует шифровки, которую вы не используете.
- Нажмите Win+R и введите inetcpl.cpl, чтобы быстро открыть свойства интернета.
- Во вкладке дополнительно установите галочку напротив пункта TLS 1.2.
- Нажмите OK и перезагрузите ПК.
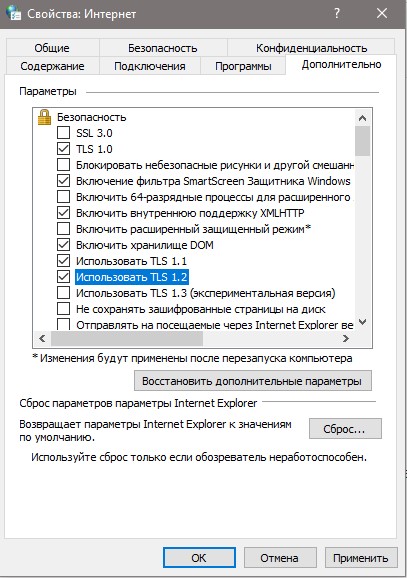
3. Измените интернет-соединение и посмотрите
Переподключите свой интернет и проверьте ошибку. Если у вас кабельный интернет, то подключитесь к WiFi и наоборот. Также можно создать точку доступа на телефоне и подключить к нему ПК или ноутбук.
4. Запустите средство устранения проблем приложений Microsoft Store
Microsoft также выпустила специальное средство устранения неполадок Microsoft Store. Все возможные утилиты от Microsoft я разместил на сайте. Вам нужно скачать и запустить средство связанное с магазином windows. Если после этого Microsoft Store выдает обратно код ошибки 0x80131500, то попробуйте запустить устранения неполадок "Приложения из магазина Windows".

5. Сбросить Магазин Microsoft
Чтобы сбросить Microsoft Store, запустите командную строку (CMD) от имени администратора и выполните следующую команду:
wsreset
Дождитесь окончание процесса и проверьте, устранена ли ошибка. Также рекомендую проверить обновления в "Центре обновления Windows".

6. Переключение настроек даты и времени
На вашем компьютере должны быть установлены правильные дата и время для правильного доступа к различным службам Windows 10. Перейдите в "Параметры" > "Время и язык" > справа поставьте два ползунка на положение Включено "Установить время и пояс автоматически".

7. Создайте новую учетную запись пользователя
Можете попробовать создать новую учетную запись пользователя и проверить, исправлена ли ваша проблема.
8. Удалить содержимое папки Microsoft.WindowsStore
Перейдите по пути C:\Users\myweb\AppData\Local\Packages\Microsoft.WindowsStore_8wekyb3d8bbwe и удалите все содержимое внутри. Те папки, которые не удаляются, вы должны зайти в подпапку и удалить там все содержимое, а потом вернуться назад, и та не удаляемая папка удалится. Все папки удалятся и вы должны их удалить. Если не получается, то перезагрузите ПК и попробуйте еще раз. На крайний случай вы можете загрузиться в безопасном режиме и удалить содержимое папки Microsoft.WindowsStore.
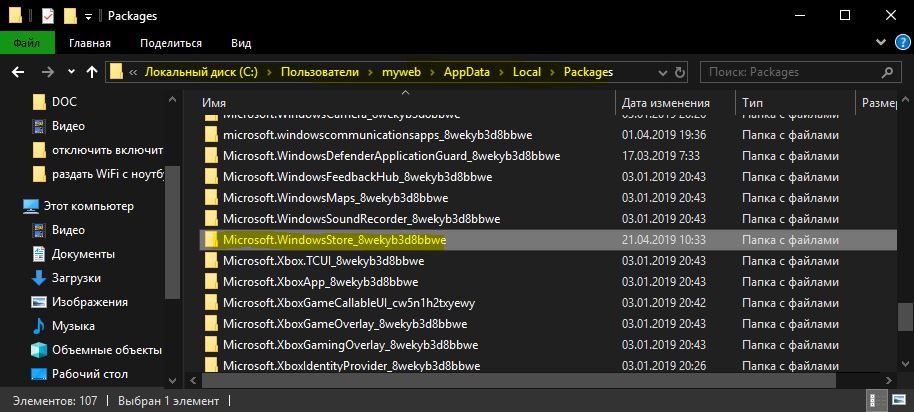
9. Перерегистрируйте приложение Microsoft Store с помощью Powershell
Запустите PowerShell от имени администратора, это можно сделать нажав Win+X или написать в поиске. Далее введите следующую команду, чтобы заново зарегистрировать приложение Microsoft Store.
powershell -ExecutionPolicy Unrestricted Add-AppxPackage -DisableDevelopmentMode -Register $Env:SystemRoot\WinStore\AppxManifest.xml
Если у вас выдало ошибку "WinStore\AppxManifest.xml" не существует, то выполните дополнительные команды ниже.
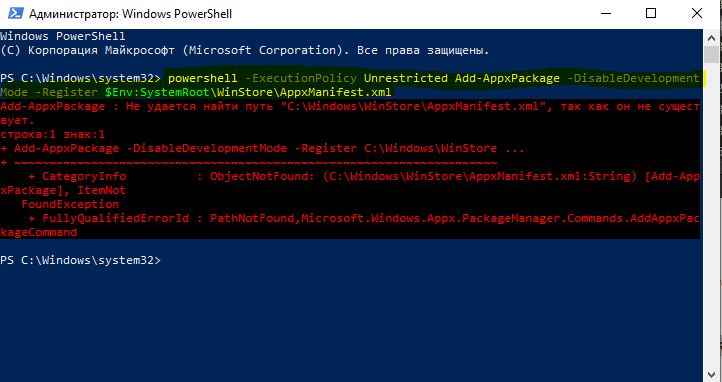
PowerShell –ExecutionPolicy Unrestricted$manifest = (Get-AppxPackage Microsoft.WindowsStore).InstallLocation + '\AppxManifest.xml' ; Add-AppxPackage -DisableDevelopmentMode -Register $manifestGet-AppXPackage -AllUsers | Foreach {Add-AppxPackage -DisableDevelopmentMode -Register "$($_.InstallLocation)\AppXManifest.xml"}
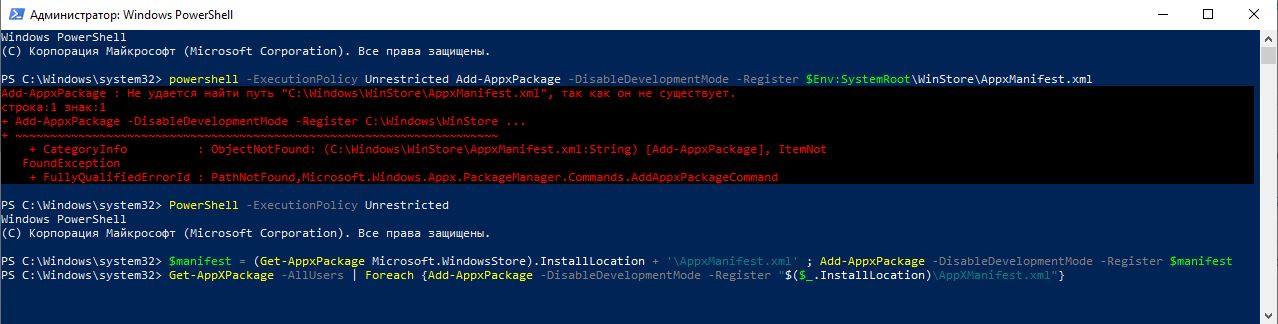

 myWEBpc
myWEBpc