Медленная скорость передачи данных по USB 3.0 в Windows 10 - Что делать?
Разберем, как исправить медленную скорость передачи данных флешки, SD-карты памяти и любых других накопителей, когда вы подключаете к USB 3.0 порту на компьютере или ноутбуке.
Как исправить низкую скорость USB 3.0 в Windows 10
Низкая скорость передачи данных по USB 3.0 в большинстве случаев вызвана неисправным драйвером для Windows 10.
1. Устранение неполадок Оборудования
Нажмите сочетание кнопок Win+R и введите msdt.exe -id DeviceDiagnostic, чтобы запустить диагностику оборудования.
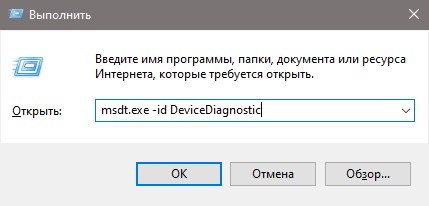
2. Драйвер USB
Поврежденный, несовместимый или устаревший драйвер USB может быть главным виновником медленной передачи данных.
- Нажмите Win+X и выберите "Диспетчер устройств".
- Нажмите сверху вкладку "Вид" и выберите "Отображать скрытые устройства".
- Разверните графу "Контроллеры USB".
- Удалите все полупрозрачные USB устройства, если они имеются.
- Также, удалите текущие все драйвера USB 3.0 и перезагрузите ПК.
- Проверьте, увеличилась ли скорость передачи данных.
Также, разверните графу "Дисковые устройства" и проделайте тоже самое. Удалите всё полупрозрачное, и удалить USB 3.0, если будет в списке.
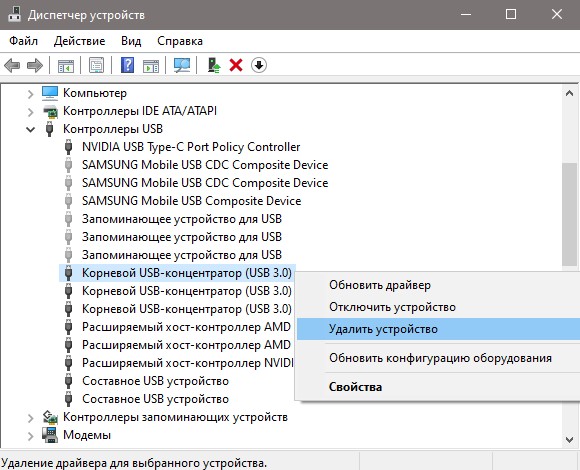
3. Отключить Антивирус
Встроенный защитник Windows или сторонний антивирус могут сканировать флешку, SD-карту памяти при копировании данных, что снижает скорость передачи данных по USB 3.
- Откройте антивирусный продукт и отключите его на время передачи данных по USB.

4. Преобразовать FAT32 в NTFS
Запустите командную строку от имени администратора и введите ниже команду, чтобы конвертировать файловую систему в NTFS. Данные не пропадут, но я рекомендую сделать копию файлов на флешке.
convert D: /fs:ntfs- Где D эта буква диска флешки.
Примечание: Вы должны проверить, какой объем на флешке, чтобы он совпадал с размерами в командной строке, чтобы не преобразовать локальные диски или другие флешки. Также, вам нужно будет нажать Y, чтобы дать согласие. Если Y нужно будет нажать дважды, то вы не извлекайте флешку, а просто перезагрузите ПК.
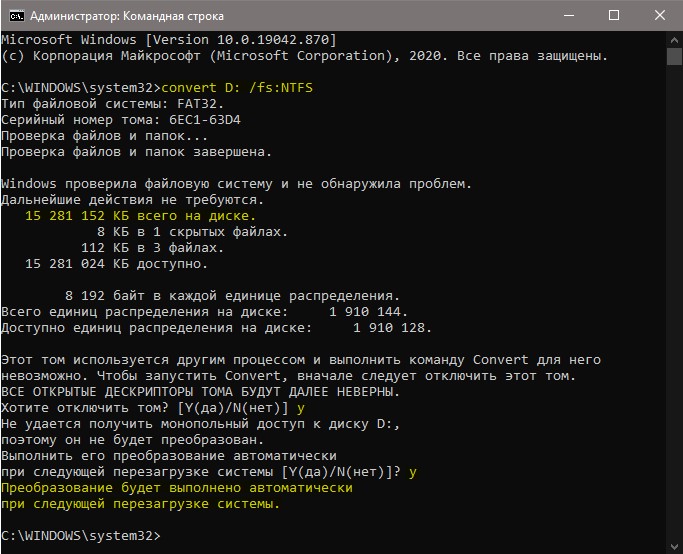

 myWEBpc
myWEBpc