Как изменить системные звуки в Windows 11(10)
В этой инструкции о том, как изменить системные звуки в Windows 11 и Windows 10, чтобы при запуске компьютера была приятная мелодия, или изменить уведомления как для почты, календаря или ошибок. По умолчанию в windows 10 звук при входе на рабочий стол, выключен, а в Windows 11 наоборот, включен.
В данной инструкции о том, как включить и отключить звук при запуске Windows 11/10, как настроить другие звуки для системы, и как сделать свой звук при выключении и включении ПК.
Настройка системных звуков в Windows 11/10
- Нажмите сочетание кнопок Win+i и выберите "Персонализация" > "Темы" > "Звуки".
- В новом окне установите или снимите галочку напротив пункта "Проигрывать мелодию запуска Windows". Этим самым вы включите или отключите звук при запуске Windows 11/10.
- Кроме того, вы можете задать включить дополнительные системные звуки уведомлений как почты, календаря, очистки корзины, или выключить их.
- Если хотите установить свой звук, то нажмите "Обзор" и укажите путь к аудио файлу в формате WAV.

Как сделать свой звук при запуске и выключении Windows 11/10
В Windows 11 и Windows 10 по умолчанию нет пунктов, чтобы загрузить свой аудио файл для запуска и выключения системы. По этой причине, мы воспользуемся ниже редактированием реестра, чтобы данные пункты появились, как вы можете видеть на картинке ниже.

Нажмите Win+R и введите regedit, чтобы открыть параметры реестра. В редакторе перейдите по пути:
HKEY_CURRENT_USER\AppEvents\EventLabels\- Найдите в самом низу две папке WindowsLogon (вход) и WindowsLogoff (выход)
- Справа у вас будет параметр ExcludeFromCPL
- Щелкните по нему дважды и установите значение 0
- Перезагрузите ПК и у вас появится возможность задать звук при входе или выходе в систему.
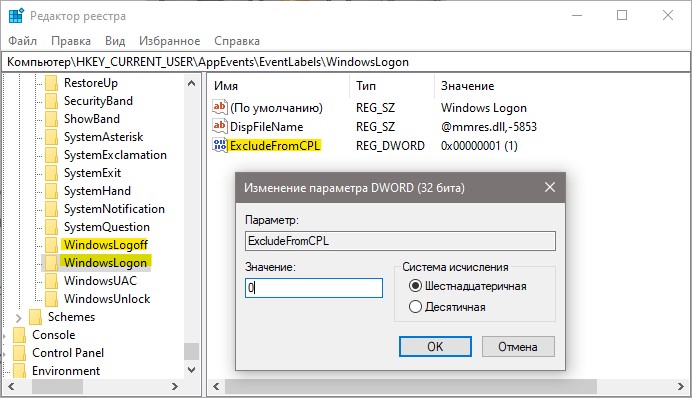

 myWEBpc
myWEBpc