Как изменить размер раздела на диске в Windows 11
Разберем, как изменить размер раздела в Windows 11 для уменьшения пространства, либо увеличения объема раздела на диске из нераспределённого пространства.
Воспользуемся такими инструментами как Параметры системы, Диспетчер дисков и Командной строкой, чтобы изменить раздел без форматирования и потери данных, в том числе и системного раздела диска C.
Важно знать: Чтобы увеличить размер раздела на диске, нужно, чтобы было нераспределённого пространство, которое можно взять из другого раздела методом его уменьшения.
Изменение раздела через Параметры
Воспользуемся параметрами системы Windows 11 для изменения размера разделов на диске.
1. Откройте Параметры > Система > Память > Дополнительные параметры хранилища > Диски и Тома
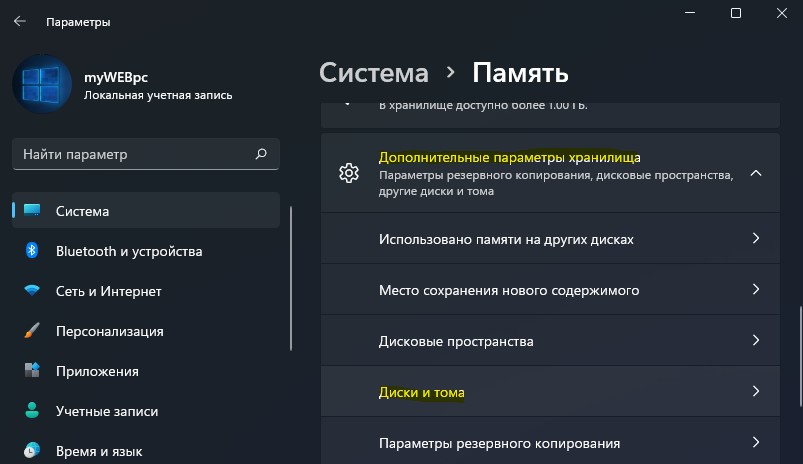
2. Выберите нужный локальный диск на котором нужно изменить размер, к примеру V, и нажмите по нему мышкой, после чего Свойства.
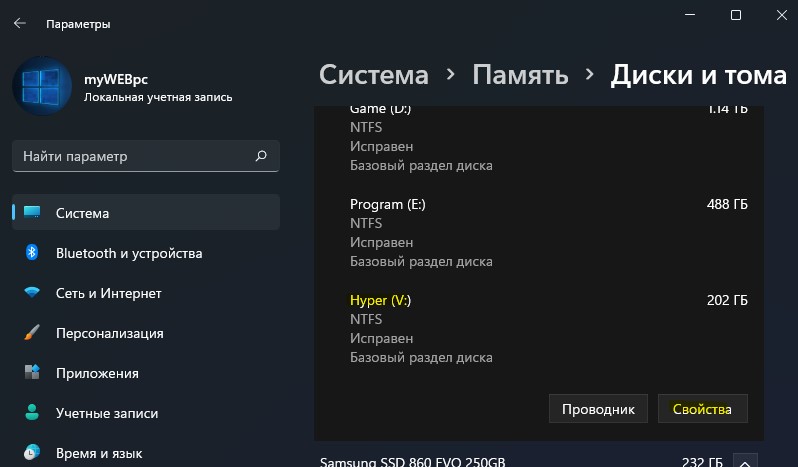
3. Далее нажмите на кнопку Изменить размер.
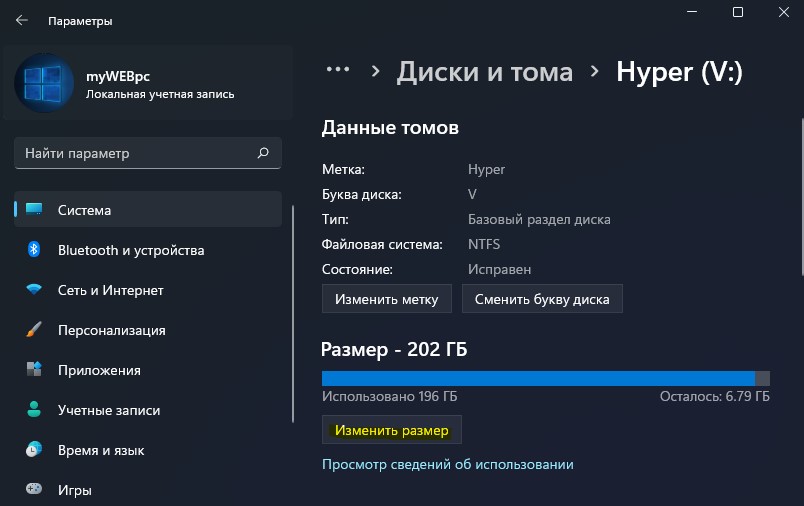
4. Задайте из графы возможные МБ для максимального, чтобы увеличить локальный диск и минимальный, чтобы его уменьшить. Данные из граф не должны превышаться или принижаться.
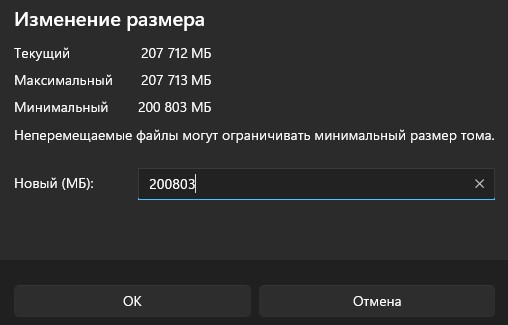
Изменить размер раздела через Диспетчер дисков
Управление дисками очень хороший, просто и минималистичный инструмент, который поможет вам с легкостью изменять размеры разделов на физических дисках.
1. Нажмите Win+X и выберите Управление дисками. Далее нажмите правой кнопкой мыши по нужному локальному диску и выберите Сжать том - для уменьшения раздела или Расширить том, чтобы увеличить размер данного раздела из нераспределённого пространства.
! Если параметр Расширить том неактивен, то на самом диске нет нераспределённого пространства для увеличения объема.

2. Сжать том: Я для начало буду уменьшать раздел диска, чтобы получить нераспределённого пространство для увеличения размера другого диска. У меня раздел диска 207 Гб в переводе в МБ это 202000, но отображается как 202 ГБ (7 Гб это нужные резервные). Я решил, что мне такой не нужен и отнял у него пространства на 60 Гб (160000 МБ). В итоге получился раздел диска 144 ГБ и осталось нераспределенное пространство объемом в 58 Гб.
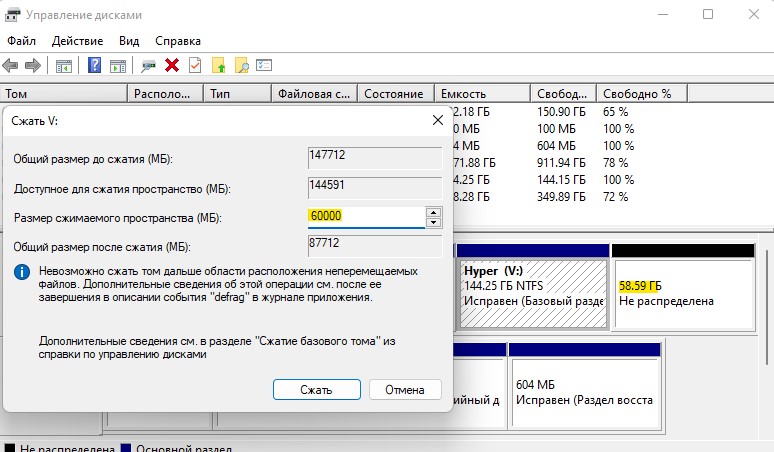
3. Расширить том: Далее появится нераспределённого пространство, которое можно добавить для увеличения другого раздела на диске к примеру F. Для этого нужно выбрать Расширить том (пункт 1) на нужном разделе, где нужно увеличить раздел, и задать нужные размеры для увеличения объема раздела на диске. Ниже в графе Выберите размер выделяемого пространства (МБ) укажите нужный вам размер раздела для увеличения, но не более чем имеется в нераспределённом пространстве, после чего нажмите Далее.
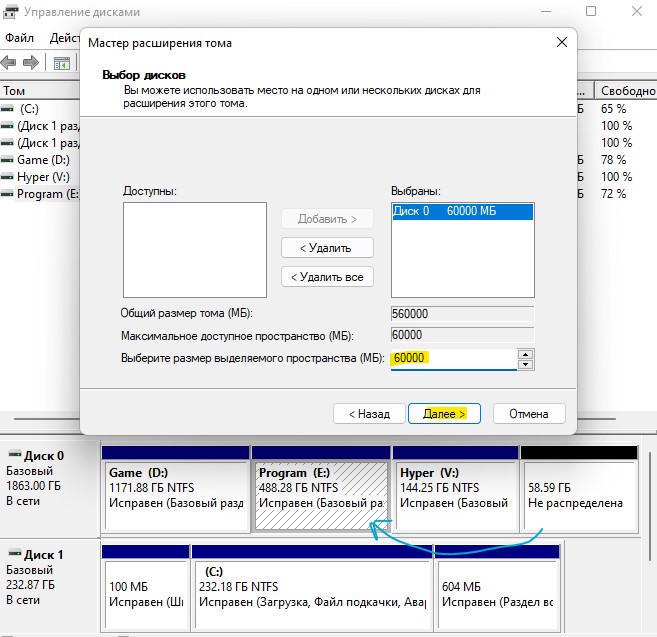
Изменить размер раздела при помощи CMD
Увеличение или уменьшение размера раздела на диске при помощи командной строки может пригодиться при усnановке Windows 11, когда на диск C мало места. В этой ситуации можно взять пространство на другом диске и увеличить объем диска C из нераспределенного пространства.
1. Чтобы уменьшить размер раздела, запустите командную строку от имени администратора и вводите команды ниже:
diskpart- запуск инструмента по работе с дисками.list volume- показать все разделы.select volume 2- выбираем раздел с которого будет взято свободное пространство. Нужно указывать цифру тома.shrink querymax- вывод информации сколько можно максимально взять MB нераспределенного пространства.shrink desired=41000- указываем сколько нам нужно взять с раздела в МБ.Exit- выход их инструмента.

2. Чтобы увеличить размер раздела, запустите командную строку от имени администратора и введите:
diskpart- запуск инструмента по работе с дисками.list volume- список всех разделов.select volume 2- выбор нужного раздела.extend size=41000- указать сколько на сколько нужно увеличить раздел в МБ.Exit- выход их инструмента.


 myWEBpc
myWEBpc