Изменение места загрузки приложений Microsot Store в Windows 10
Классические приложения (UWP), установленные из Windows Store, установлены по умолчанию на том же диске, на котором установлена сама система Windows 10. Все приложения по умолчанию сохраняются в папке "C:\Program Files\WindowsApps". Папка WindowsApps недоступна без изменения разрешений прав доступа. Если системный диск вашего ПК быстро заполняется, вы можете рассмотреть возможность изменения местоположения приложений, которые устанавливаются из магазина Windows 10. Вы можете использовать другой локальный диск для установки приложений, а также перенести приложения, которые уже установлены. Давайте разберем, как изменить загрузку и установим другое местоположение приложений для Microsot Store в Windows 10.
Важно:Некоторые приложения не могут быть установлены или перемещены на другой диск, они устанавливаются только на системный, где сама система. Если приложение не поддерживает установку на не системный диск, вы увидите сообщение "Это необходимо установить на системный диск" при попытке установить приложение.
Как изменить место установки приложений в Windows 10
Шаг 1. Откройте "Параметры" > "Система" > "Память устройства" и справа щелкните по ссылке "Изменить место сохранения нового содержимого".

Шаг 2. Найдите графу "Новые приложения будут сохраняться здесь" и укажите свое место. Начиная с этого момента, когда вы устанавливаете новые приложения из магазина, новое место будет использоваться для его установки. Windows 10 автоматически создает папку под названием WindowsApps в корневом каталоге выбранного диска и сохраняет все установленные приложения в этой папке.

Перенос установленных приложений
Если у вас уже установлено множество приложений из магазина на системный диск с Windows 10, вы можете переместить их на другой диск, не переустанавливая их. Стоит отметить, что не все приложения поддерживают переход на новое место.
Шаг 1. Откройте "Параметры" > "Приложения" > "Приложения и возможности" > справа найдите приложение, которое нужно переместить и нажмите на нем. Нажмите кнопку "Переместить", выберите диск, на котором вы хотите переместить приложение, а затем снова нажмите кнопку "Переместить", чтобы переместить приложение в новое место.
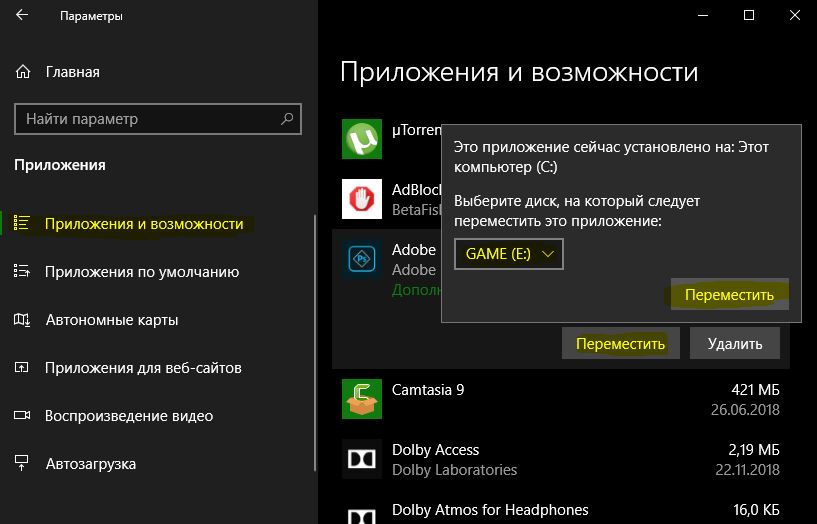

 myWEBpc
myWEBpc