Интерфейс не поддерживается в Windows 11/10 - Что делать?
При открытии исполняемых файлов .exe, .mp4, .pdf, .jpg, .png пользователь может столкнуться с ошибкой в Windows 11 и 10, что интерфейс не поддерживается.
Ошибка, когда интерфейс не поддерживается при попытке запустить исполняемые файлы обычно возникает после того, как пользователи используют программы по очистке мусорных файлов в системе и оптимизаторов как CCleaner, Advanced SystemCare и т.п. Кроме того, ошибка может появляться из-за вирусов, которые могли сбить ассоциацию фалов формата exe, jpg, png. Также это может быть обновление патча системы, повреждение системных файлов, которые связанные с проводником или его процессом Explorer.exe, или же слетевших из регистрации в системе DLL библиотек.

Как исправить ошибку "Интерфейс не поддерживается" в Windows 11/10
В данной инструкции разберем способы, чтобы исправить ошибку, когда интерфейс не поддерживается в Windows 11/10.
1. Сброс по умолчанию ассоциацию файлов
Если ассоциации файлов сбились, то программы будут открывать не те форматы, которые нужны, что и повлечет ошибку неподдерживаемого интерфейса.
- Откройте "Параметры" > "Приложения" > "Приложения по умолчанию"
- В самом низу нажмите на "Сбросить все приложения по умолчанию"
- Далее "Сбросить"
📌 Вы также попробовать назначить программу для определенного формата. Нажмите на Выбрать значения по умолчанию по типам файлов. Далее в поиске напишите формат файла, к примеру .mp4 или jpg, смотря где ошибка, и укажите программу, которая выдает ошибку.
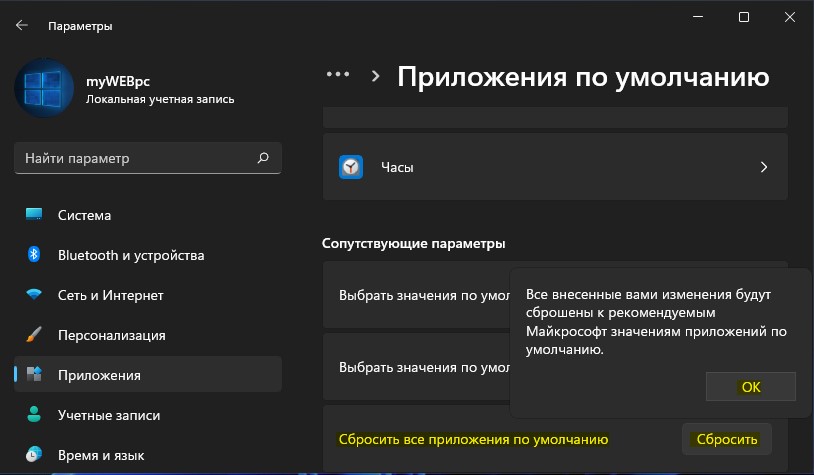
2. Перерегистрация DLL файлов
Запустите командную строку от имени администратора и введите ниже команды, чтобы перерегистрировать DLL библиотеки, после чего перезагрузитесь:
regsvr32 c:\windows\system32\actxprxy.dllFOR /R C:\ %G IN (*.dll) DO "%systemroot%\system32\regsvr32.exe" /s "%G"

3. Сканирование на вирусы
Вирусы могут быть причиной ошибки, когда интерфейс не поддерживается в Windows 11/10 при запуске ".exe" и других форматов файлов. Просканируйте систему антивирусным сканером как DrWeb.

4. Восстановление целостности системы
Поврежденные системные файлы могут быть причиной ошибки неподдерживаемого интерфейса при запуске форматов .exe, mp4, PDF, jpeg или приложений из Mcirosoft Store. Запустите командную строку от имени администратора и введите ниже команды по порядку:
sfc /scannowDISM /Online /Cleanup-Image /RestoreHealth

5. Обновить приложения
Откройте Miсrosoft Store и слева снизу нажмите на Библиотека, после чего справа сверху на Проверить обновления и Обновить все. Обновите все приложения и выполните ниже шаг.
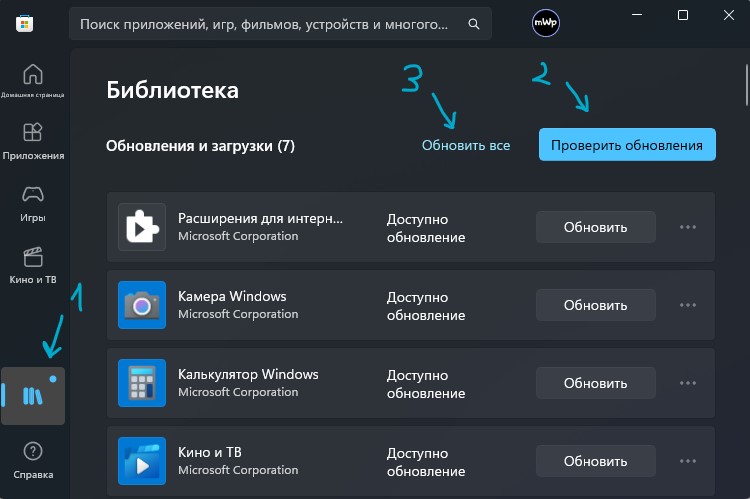
Далее запустите командную строку и введите ниже команду, которая обновит все программы Win32, которые имеются в репозитории Майкрософт. Перезагрузитесь и проверьте, устранена ли ошибка.
winget upgrade --all
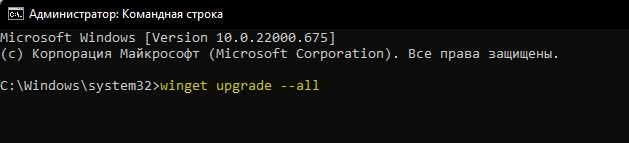
6. Переустановить приложение
Если ошибка в какой-либо программе, которая при открытии ".mp4", ".jpg" и других форматов, выдает ошибку, что интерфейс не поддерживается, то нужно удалить программу и установить последнюю версию с официального сайта.
- Откройте Параметры > Приложения > Установленные приложения
- Найдите в списке программу и Удалите её
- Перейдите на официальный сайт программы или в Microsoft Store
- Скачайте свежую версию
📌 Вы должны понимать, что если ошибка при открытии фотографий в формате jpg, png и вы открываете фото при помощи встроенного приложения "Фотографии", то его нужно удалить и скачать из Mcirosoft Store. (смотрите способ 2).
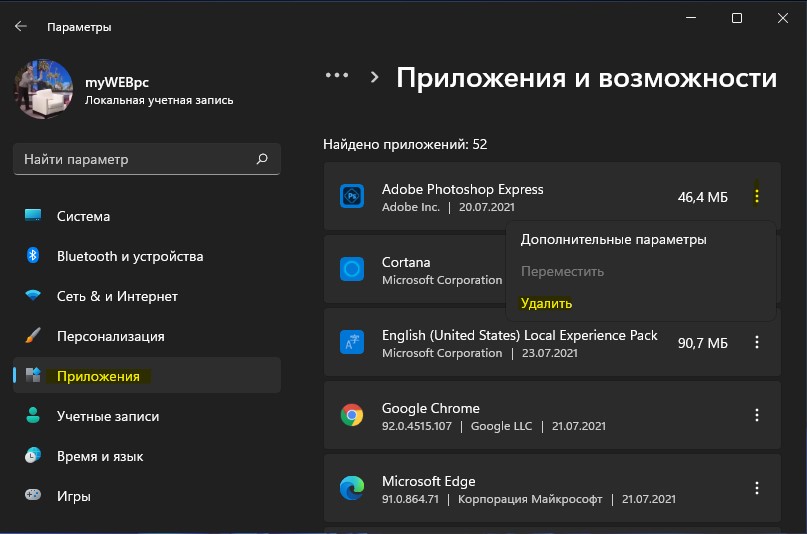
Кроме того, если ошибка в приложениях Microsoft Store, то попробуйте Исправить и Сбросить приложение по умолчанию перейдя в его дополнительные параметры.
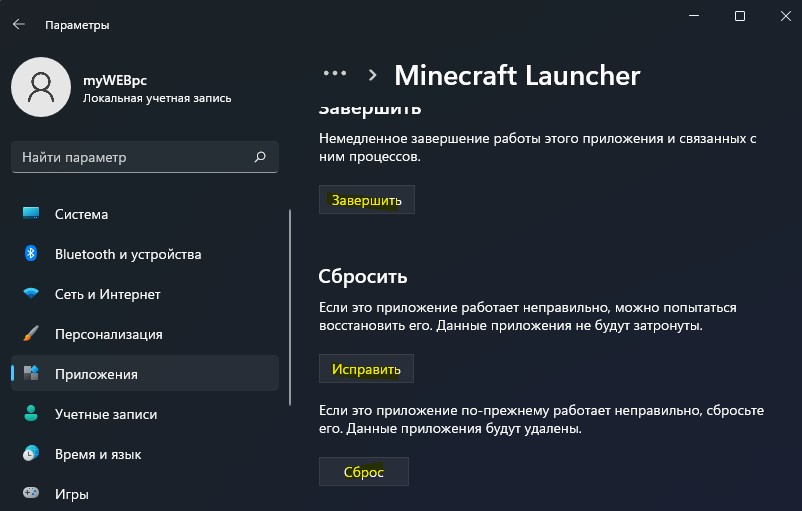
7. Восстановить реестр для запуска программ
Обязательно создайте точку восстановления системы при выполнении данного способа, чтобы в случае чего, можно было окатить систему назад.
Чтобы исправить ошибку "Интерфейс не поддерживается" в Windows 11/10 нужно восстановить реестр запуска форматов.
- Нажмите правой кнопкой мыши по пустому месту рабочего стола
- Создайте текстовый документ на рабочем столе
- Скопируйте ниже код и вставьте его в текстовый документ
- Нажмите Файл > Сохранить как
- Выберите Все файлы
- Укажите на конце .reg
- Сохраните файл на рабочий стол для удобства
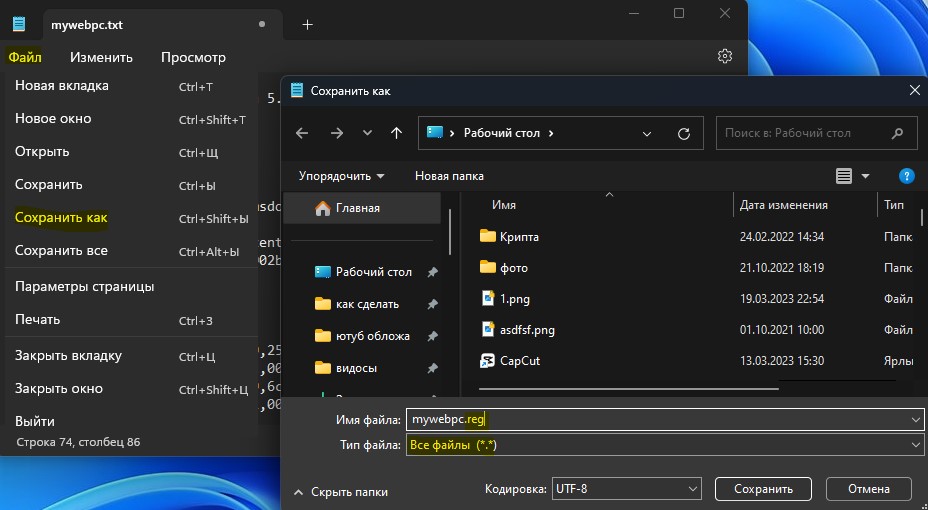
Windows Registry Editor Version 5.00
[-HKEY_CLASSES_ROOT\.exe]
[HKEY_CLASSES_ROOT\.exe]
@="exefile"
"Content Type"="application/x-msdownload"
[HKEY_CLASSES_ROOT\.exe\PersistentHandler]
@="{098f2470-bae0-11cd-b579-08002b30bfeb}"
[HKEY_CLASSES_ROOT\exefile]
@="Application"
"EditFlags"=hex:38,07,00,00
"FriendlyTypeName"=hex(2):40,00,25,00,53,00,79,00,73,00,74,00,65,00,6d,00,52,\
00,6f,00,6f,00,74,00,25,00,5c,00,53,00,79,00,73,00,74,00,65,00,6d,00,33,00,\
32,00,5c,00,73,00,68,00,65,00,6c,00,6c,00,33,00,32,00,2e,00,64,00,6c,00,6c,\
00,2c,00,2d,00,31,00,30,00,31,00,35,00,36,00,00,00
[HKEY_CLASSES_ROOT\exefile\DefaultIcon]
@="%1"
[-HKEY_CLASSES_ROOT\exefile\shell]
[HKEY_CLASSES_ROOT\exefile\shell\open]
"EditFlags"=hex:00,00,00,00
[HKEY_CLASSES_ROOT\exefile\shell\open\command]
@="\"%1\" %*"
"IsolatedCommand"="\"%1\" %*"
[HKEY_CLASSES_ROOT\exefile\shell\runas]
"HasLUAShield"=""
[HKEY_CLASSES_ROOT\exefile\shell\runas\command]
@="\"%1\" %*"
"IsolatedCommand"="\"%1\" %*"
[HKEY_CLASSES_ROOT\exefile\shell\runasuser]
@="@shell32.dll,-50944"
"Extended"=""
"SuppressionPolicyEx"="{F211AA05-D4DF-4370-A2A0-9F19C09756A7}"
[HKEY_CLASSES_ROOT\exefile\shell\runasuser\command]
"DelegateExecute"="{ea72d00e-4960-42fa-ba92-7792a7944c1d}"
[-HKEY_CLASSES_ROOT\exefile\shellex\ContextMenuHandlers]
[HKEY_CLASSES_ROOT\exefile\shellex\ContextMenuHandlers]
@="Compatibility"
[HKEY_CLASSES_ROOT\exefile\shellex\ContextMenuHandlers\Compatibility]
@="{1d27f844-3a1f-4410-85ac-14651078412d}"
[HKEY_CLASSES_ROOT\exefile\shellex\ContextMenuHandlers\NvAppShExt]
@="{A929C4CE-FD36-4270-B4F5-34ECAC5BD63C}"
[HKEY_CLASSES_ROOT\exefile\shellex\ContextMenuHandlers\OpenGLShExt]
@="{E97DEC16-A50D-49bb-AE24-CF682282E08D}"
[HKEY_CLASSES_ROOT\exefile\shellex\ContextMenuHandlers\PintoStartScreen]
@="{470C0EBD-5D73-4d58-9CED-E91E22E23282}"
[HKEY_CLASSES_ROOT\exefile\shellex\DropHandler]
@="{86C86720-42A0-1069-A2E8-08002B30309D}"
[-HKEY_CLASSES_ROOT\SystemFileAssociations\.exe]
[HKEY_CLASSES_ROOT\SystemFileAssociations\.exe]
"FullDetails"="prop:System.PropGroup.Description;System.FileDescription;System.ItemTypeText;System.FileVersion;System.Software.ProductName;System.Software.ProductVersion;System.Copyright;*System.Category;*System.Comment;System.Size;System.DateModified;System.Language;*System.Trademarks;*System.OriginalFileName"
"InfoTip"="prop:System.FileDescription;System.Company;System.FileVersion;System.DateCreated;System.Size"
"TileInfo"="prop:System.FileDescription;System.Company;System.FileVersion;System.DateCreated;System.Size"
[-HKEY_CURRENT_USER\SOFTWARE\Microsoft\Windows\CurrentVersion\Explorer\FileExts\.exe]
[-HKEY_CURRENT_USER\SOFTWARE\Microsoft\Windows\Roaming\OpenWith\FileExts\.exe] Далее на рабочем столе появится reg файл. Щелкните по нему дважды, чтобы применить восстановления реестра запуска форматов файлов, после чего перезагрузите ПК и ошибка должна быть устранена.

8. Удаление значений в реестре
Если ничего не помогает и ошибка в Explorer.exe, что интерфейс не поддерживается, то нужно удалить некоторые значения в реестре. Запустите командную строку от имени администратора и введите ниже команды по порядку, нажимая Enter после каждой, после чего перезагрузите ПК:
reg delete "HKCU\Software\Classes\Local Settings\Software\Microsoft\Windows\Shell" /f
reg delete "HKCU\Software\Microsoft\Windows\CurrentVersion\Explorer\Streams" /f
reg delete "HKCU\Software\Microsoft\Windows\CurrentVersion\Explorer\StuckRects2" /f
reg delete "HKCU\Software\Microsoft\Windows\CurrentVersion\Explorer\MenuOrder" /f
attrib -r -s -h "%userprofile%\AppData\Local*.db"
del "%userprofile%\AppData\Local*.db"
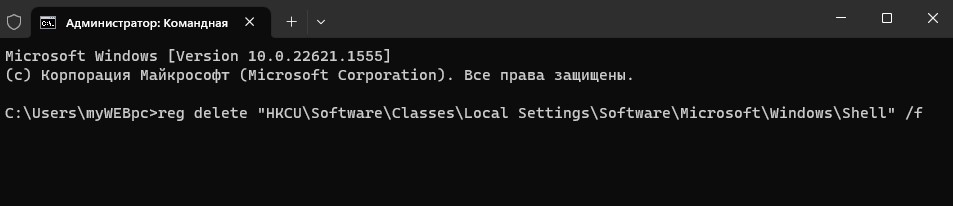
9. Создать новый профиль
Если ничего не помогает, то вы можете создать нового локального пользователя с правами администратора в Windows.

