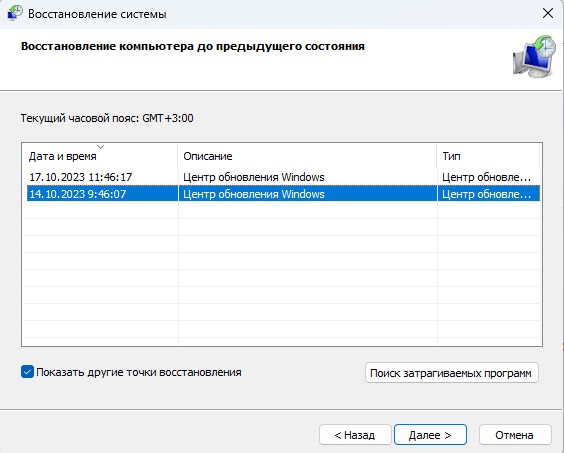Формат файла не поддерживается в "Фотографии" для Windows
В Windows 11/10 при открытии изображений через приложение "Фотографии" появляется ошибка "Похоже, формат этого файла не поддерживается" и пользователи задаются вопросом, что делать?
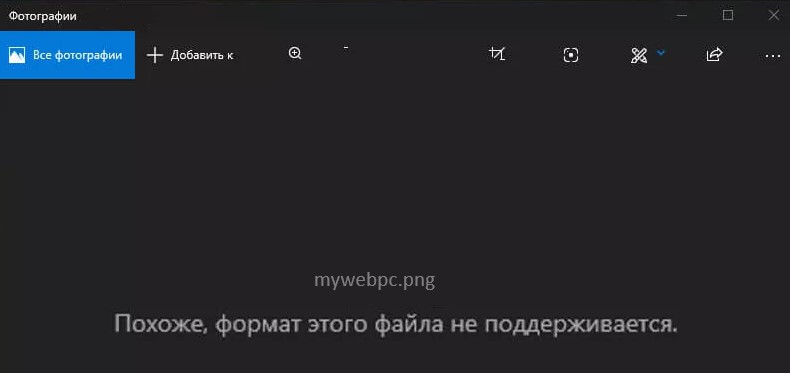
Чаще всего с проблемой сталкиваются пользователи, когда они сохраняют фотографии из социальной сети "Одноклассники" или переносят фото из телефона на ПК, после чего отображается формат файла i.webp и .heic, которые не открываются на компьютере, так как форматы файлов фото не поддерживаются системой Windows 11/10.
В данной инструкции разберем, что делать, когда при открытии фотографий через приложение "Фотографии" в Windows 11/10, возникает ошибка Похоже, формат этого файла не поддерживается.
Формат этого файла не поддерживается в Windows 11/10 - Что делать?
- Если ошибка в Windows 7 с сообщением, что "Средство просмотра фотографий Windows не может отобразить изображение", то обратитесь к данному руководству.
- Если не открываются фото в формате JPG, PNG, то обратитесь к данному руководству.
1. Обновить Windows 11/10 и Microsoft Store
Обновление системы Windows 11/10 и Microsoft Store до последней актуальной версии установит и обновит нужные расширения для открытия разных форматов, и тем самым устранив ошибку, когда формат этого файла не поддерживается при открытии изображений.
- Перейдите в "Центр обновления Windows" и обновите систему
- Далее запустите Miсrosoft Store и обновите все приложения, нажав Библиотека > Обновить все
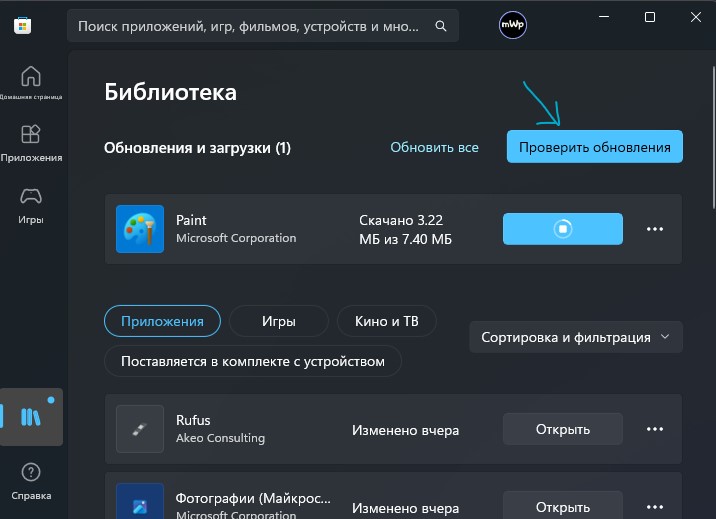
2. Запустите проверку SFC и DISM
Поврежденный реестр и системные файлы могут быть причастны к сбою форматов файлов изображений и видео. Чтобы автоматически восстановить целостность Windows 11/10, запустите командную строку от имени администратора и введите ниже команды по порядку, после чего перезагрузите ПК:
sfc /scannowDISM /Online /Cleanup-Image /CheckHealthDISM /Online /Cleanup-Image /ScanHealthDISM /Online /Cleanup-Image /RestoreHealth

3. Сбросьте приложение "Фотографии"
Если приложение "Фотографии" в Windows 11 и 10 выдает ошибку, что формат этого файла не поддерживается, то:
- Откройте "Параметры" > "Приложения" > "Установленные приложения"
- Найдите приложение "Фотографии" и перейдите в "Дополнительные параметры"

Далее нажмите по порядку Завершить, Исправить, Сброс, после чего перезагрузитесь и проверьте, открываются ли изображения. Если нет, то перейдите обратно в параметры приложения и нажмите Удалить, после чего скачайте заново из Microsoft Store.

Если по каким-либо причинам приложение "Фотографии" не удаляется, то запустите PowerShell от имени администратора и введите ниже команду, после чего скачайте его заново из Магазина Windows, выше по ссылке.
Get-AppxPackage -allusers *photo* | Remove-AppxPackage
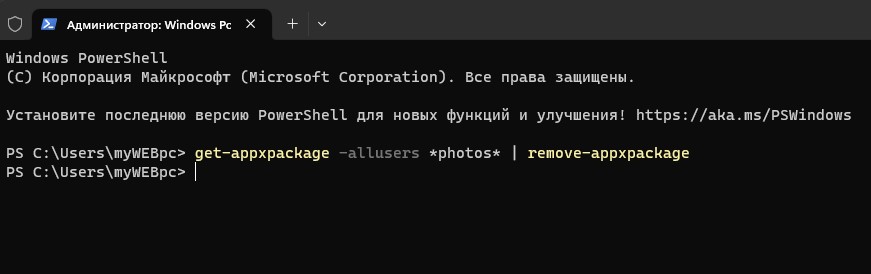
4. Сбросьте кэш Store и переустановите некоторые приложения
Переустановка приложения "Фотографии" и его связанных компонентов может исправить проблему, когда при открытии фото, выдает ошибку "Похоже, формат этого файла не поддерживается" в Windows 11/10.
Для этого, запустите PowerShell от имени администратора и введите ниже команды-апплеты по прядку, после чего перезагрузите ПК:
wsreset.exe
winget install 9N4WGH0Z6VHQ --accept-package-agreements
winget install 9WZDNCRFJBH4 --accept-package-agreements
Get-AppXPackage -AllUsers | Foreach {Add-AppxPackage -DisableDevelopmentMode -Register "$($_.InstallLocation)\AppXManifest.xml"}
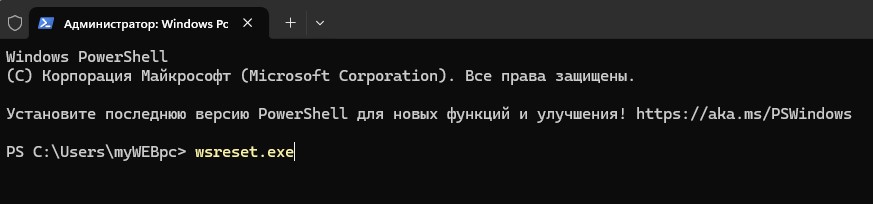
5. Установите компонент .webp и .heic
Если вы скачали фотографию из интернета, к примеру одноклассников, то изображение будет сохранено в формате i.webp и по умолчанию система может не поддерживать данный формат, что и вызовет ошибку Похоже, формат этого файла не поддерживается в Windows 11/10/7.
Выполните следующие ниже действия, чтобы установить нужные расширения для открытия фомратов .webp и .heic:
- Перейдите в Microsoft Store и установите Расширения для изображений Webp
- Установите Расширения для изображений HEIF
- Для Windows 7 можете также установить кодек Webp
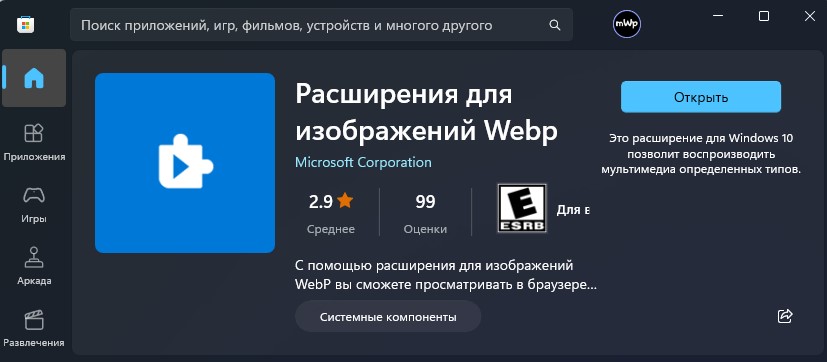
6. Используйте сторонние просмотрщики мультимедиа
Если фотографии все ровно не открываются, попробуйте популярные программу ниже.
После установки, нажмите правой кнопкой мыши и "Открыть с помощью" и выберите установленное приложение VLC или FastStone Image Viewer. Если его нет сразу в списке, то выберите "Выбрать другое приложение", после чего выделите установленное приложение и выберите "Всегда".
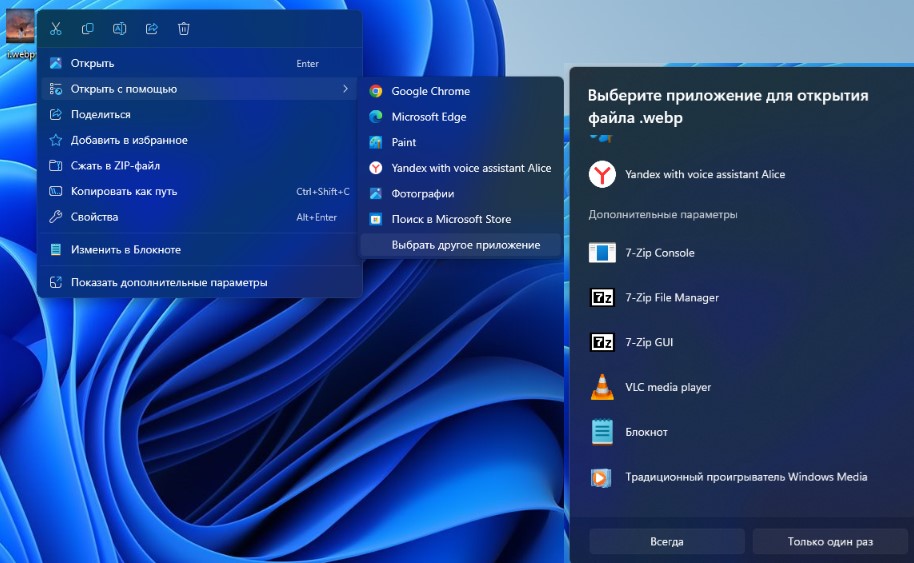
7. Откатить систему назад
Если фотографии открывались без проблем пару дней назад, то можно откатить систему назад на пару дней при помощи точки восстановления.
- Нажмите сочетание кнопок на клавиатуре Win+R и введите rstrui
- Установите "Показать другие точки восстановления"
- Выберите ту ближайшую дату, когда проблем при открытии фото не было