Как отформатировать флешку в Windows 11/10
В данной инструкции разберем, как отформатировать флешку USB или SD карту памяти в FAT32, NTFS и exFAT на компьютере или ноутбуке под управлением Windows 11/10.
При форматировании вам будет предложено выбрать файловую систему FAT32, NTFS или exFAT для USB-накопителя. NTFS лучше будет в использовании для Windows. exFAT отлично совместим для macOS. FAT32 хороший вариант, если вы будете использовать флешку в ОС Linux.
Форматирование флешки через Проводник
1. Откройте Этот компьютер и нажмите правой кнопкой мыши по USB-флешке, отображаемой как локальный диск, и выберите Форматировать.

2. В графе Файловая система выберите подходящую и нажмите Начать, после чего все данные будут удалены и флешка будет отформатирована.

Форматирование флешки в Управлением дисками
Чтобы отформатировать флешку на ПК с Windows 11/10 через "Управление дисками", выполните следующие действия:
- Нажмите Win+X и выберите Управление дисками
- Определите букву флешки по размеру
- Нажмите по ней правой кнопкой мыши
- Выберите Форматировать
- Выберите файловую систему FAT32, NTFS или exFAT
- Нажмите OK
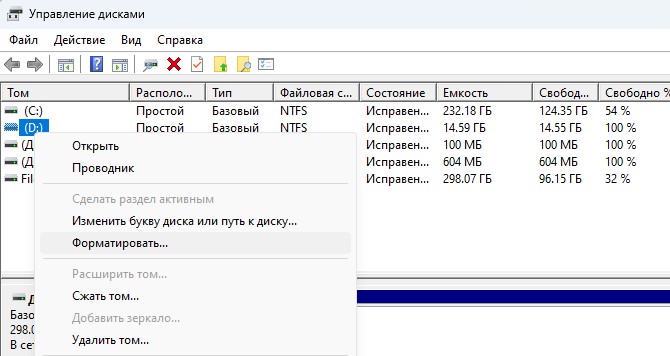
Форматирование флешки через командную строку
1. Вставьте флешку в USB-порт компьютера или ноутбука и запомните букву.
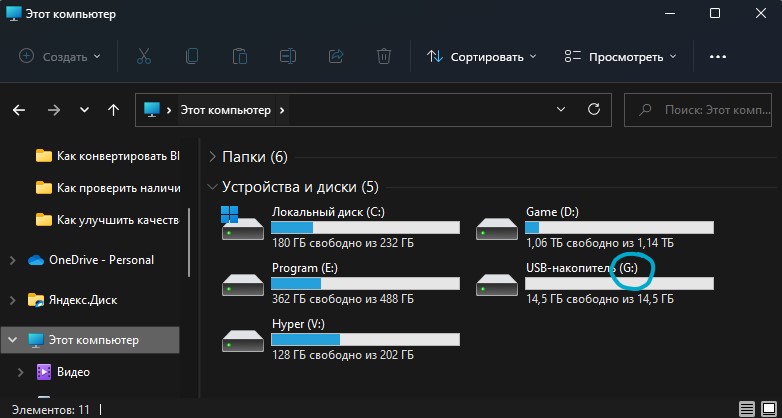
2. Далее запустите командную строку или PowerShell от имени администратора и введите следующую команду, чтобы отформатировать USB флешку. Замените букву G на свою, которую запоминали, и нажмите Enter. Существует 2 вида форматирования: полное и быстрое. Полное форматирование может занять до 20 минут, в то время как быстрое, займет около 2 минут.
Чтобы выполнить полное и тщательное форматирование USB накопителя или SD карты:
format /FS:FAT32 G:- форматировать в fat32format /FS:NTFS G:- форматировать в ntfsformat /FS:exFAT G:- форматировать в exfat
Если нужно быстро отформатировать USB-флешку или SD карту, то команда будет с дополнением /q
format /FS:FAT32 /q G:format /FS:NTFS /q G:format /FS:exFAT /q G:
! После завершения нажмите Enter.


 myWEBpc
myWEBpc