Помощник по обновлению Windows не работает - Что делать?
Update Assistant (Помощник по обновлению Windows) - Утилита от Microsoft, которая обновляет систему Windows 11/10 до следующей версии.
К примеру, когда выходит обновление функций 23h2, а текущая установленная версия 22h2 или ниже, то помощник по обновлению установит последнее обновление, которого еще нет в "центре обновлений" с проверкой на совместимость. Это касается и перехода самой ОС с Windows 10 22H2 до Windows 11 23H2.
Помощник по обновлению Windows обычно используют, когда выходит крупное обновление функций, которого еще нет в "Центре обновлений Windows", а хочется его уже установить и попробовать его первее остальных. Кроме того, в центре обновлений Windows могут быть ошибки установки или скачивания обновления функций. И тут Update Assistant решит такую потребность и проблемы с "центром обновления".
Исправить неработающий помощник по обновлению Windows
Многие пользователи используя помощник по обновлению windows могут столкнуться с различными ошибки и зависаниями.
Разберем в данной инструкции, что делать, когда "Update Assistant Windows 11" или Update Assistant Windows 10" не работает на ПК с Windows 11/10.
1. Перезагрузите ПК и роутер
В первую очередь, выключите компьютер и роутер (модет), подождите 3 минуты и включите всё обратно. Это позволит исправить много проблем с подключением к интернету и кэшем Windows, которые могут быть причиной многих проблем и ошибок в Update Assistant.
После запуска на рабочий стол Windows 11/10, попробуйте запустить помощник по обновлению.
2. Отключить сторонний антивирус
Если используете программы по безопасности, то отключите их на время, так как сторонние аyтиврусы могут блокировать сетевые соединения к серверам Microsoft.

3. Запуск устранения неполадок WU
Автоматическое устранение неполадок центра обновления проверит, работают ли нужные службы для обновления системы и включит их, если нет.
- Откройте "Параметры" > "Устранение неполадок" > "Другие средства устранения неполадок"
- Нажмите Запуск около пункта "Центр обновления Windows"
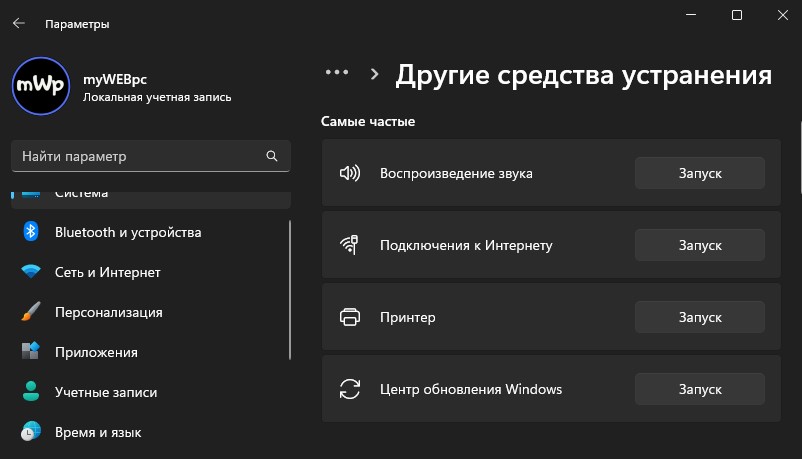
4. Очистить папку Distribution и catroot2
Поврежденные файлы кэша Центра обновления Windows могут быть причиной ошибок в помощнике по обновлению Windows 11/10, и нужно сбросить папки кэша WU по умолчанию. Для этого, запустите командную строку от имени администратора и введите ниже команды по порядку:
net stop wuauservnet stop cryptSvcnet stop bitsnet stop msiserverRen C:\Windows\SoftwareDistribution SoftwareDistribution.oldRen C:\Windows\System32\catroot2 catroot2.oldnet start wuauservnet start cryptSvcnet start bitsnet start msiserver
📌Перезагрузите ПК и запустите Update Assistant.

5. Проверка целостности системы
Поврежденные системные файлы и реестр также могут быть причиной зависания и ошибок в помощнике по обновлению Windows 11/10. Чтобы автоматически проверить и исправить целостность системы, запустите командную строку от имени администратора и введите ниже команды по порядку:
dism /online /cleanup-Image /scanHealthdism /online /cleanup-Image /restoreHealthsfc /scannow
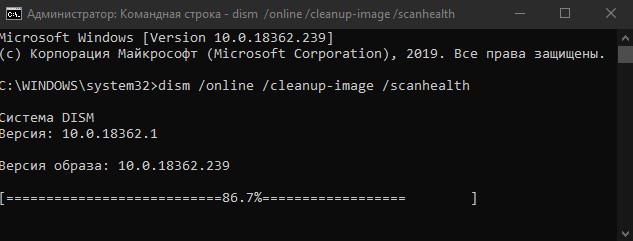
6. Обновиться через Media Creation Tool
Если ничего не помогает, то скачайте Windows 11/10 в ISO образе на ПК через Media Creation Tool. Далее монтируйте ISO образ в виртуальный привод и запустите Setup.exe. Далее выберите Обновить сейчас, после чего будет установлена методом обновления последняя версия Windows не с серверов Microsoft, а из скаченного ISO образа на вашем ПК.


 myWEBpc
myWEBpc