Исправить ошибку 0x800706d9 в Microsoft Store Windows 11/10
Код ошибки 0x800706d9 возникает в Microsoft Store Windows 11/10 при обновлении или скачивании игр и приложений. Иногда можно получить и уведомление брандмауэра с кодом 0x6D9.
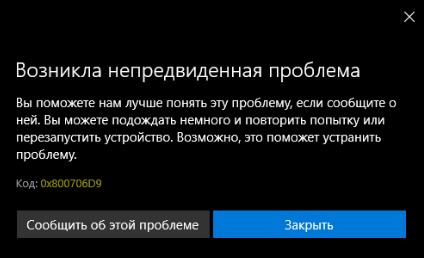
Виновником, когда появляется ошибка 0x800706d9 в Mcirosoft Store при обновлении игр или программ может являться блокировка сторонним антивирусом или нужные службы для правильной работы Store настроены не правильно или некоторые из них отключены.
В данной инструкции разберем, что делать и как исправить, когда пользователь столкнулся с кодом ошибки 0x800706d9 в Microsoft Store Windows 11/10 при обновлении приложений.
1. Проверка работы служб
Чтобы исправить ошибку 0x800706d9 в Microsoft Store для Windows 11 и 10, выполните ниже действия:
- Нажмите сочетание кнопок Win+R и введите services.msc
- Найдите службу Центр обновления Windows и щелкните по ней дважды
- Выберите Тип запуск: Автоматический и нажмите Запустить, если остановлена
- Проделайте тоже самое для служб Брандмауэр защитника Windows, Служба хранилища и Служба Windows License Manager
- Проверьте устранена ли ошибка 0x800706d9, если нет, то перезагрузите ПК

2. Очистить кэш Store
Со временем кэш Microsoft Store может быть поврежден или новые файлы могут работать не правильно и выдавать код ошибки 0x800706d9.
- Запустите командную строку от имени администратора
- Введите команду
wsresetи нажмите Enter - Дождитесь окончание процесса, когда Store запустится сам

3. Сброс Microsoft Store
- Откройте Параметры > Приложения > Установленные приложения
- Найдите Microsoft Store и выберите Дополнительные параметры
- Нажмите по порядку Завершить, Исправить и Сброс

4. Переустановить Microsoft Store
Запустите PowerShell от имени администратора и введите ниже апплет
Get-AppXPackage *Microsoft.WindowsStore* | Foreach {Add-AppxPackage -DisableDevelopmentMode -Register “$($_.InstallLocation)\AppXManifest.xml”}

Если выше команда не помогла исправить ошибку 0x800706d9 в Microsoft Store Windows 11/10, то скопируйте и вставьте ниже целый скрипт и нажмите Enter, после чего перезагрузите ПК:
# Get all the provisioned packages $Packages = (get-item 'HKLM:\Software\Microsoft\Windows\CurrentVersion\Appx\AppxAllUserStore\Applications') | Get-ChildItem # Filter the list if provided a filter $PackageFilter = $args[0] if ([string]::IsNullOrEmpty($PackageFilter)) { echo "No filter specified, attempting to re-register all provisioned apps." } else { $Packages = $Packages | where {$_.Name -like $PackageFilter} if ($Packages -eq $null) { echo "No provisioned apps match the specified filter." exit } else { echo "Registering the provisioned apps that match $PackageFilter" } } ForEach($Package in $Packages) { # get package name & path $PackageName = $Package | Get-ItemProperty | Select-Object -ExpandProperty PSChildName $PackagePath = [System.Environment]::ExpandEnvironmentVariables(($Package | Get-ItemProperty | Select-Object -ExpandProperty Path)) # register the package echo "Attempting to register package: $PackageName" Add-AppxPackage -register $PackagePath -DisableDevelopmentMode }
5. Изменить DNS сервера
Местные провайдеры предоставляют не стабильные и не безопасные DNS-сервера, и нужно изменить их на более быстрые и безопасные. Для этого:
- Нажмите Win+R и введите ncpa.cpl
- Щелкните правой кнопкой мыши по сетевому адаптеру, который имеет доступ в Интернет
- Выберите Свойства
- Выделите IP версии 4 (TCP/IPv4) и ниже нажмите на Свойства
- Установите Использовать следующие адреса DNS-серверов
- И пропишите предпочтительный 1.1.1.1 и альтернативный 1.0.0.1


 myWEBpc
myWEBpc