Файл слишком велик для конечной файловой системы – Исправление
Когда пользователь в Windows 11/10 копирует, перемещает или сохраняет файл размером более 4 Гб на флешку, внешний диск или SD-карту памяти, то он получит ошибку "Файл слишком велик для конечной файловой системы".
Ошибка связана с неправильной файловой системы накопителя и тут есть два решения: отформатировать флешку в другую файловую систему как NTFS или разбить файлы на мелкие части.
Проблема в том, что файловая система FAT16 поддерживает файлы до 2 Гб, FAT32 до 4 Гб, а NTFS до 16 ТБ. К примеру, имеется флешка размером 32 Гб в формате FAT32 и пользователь пытается записать на нее фильм или ISO образ размером более 4 Гб. В этом случае и появится ошибка, что файл слишком велик для текущей файловой системы.
Давайте разберем, как изменить файловую систему флешки, чтобы устранить ошибку, когда файл слишком велик для конечной файловой системы в Windows 11/10 при копировании данных на флешку, внешний USB-накопитель или SD-карту памяти.

Изменить файловую систему USB-флешки на NTFS или exFAT
❗Этот способ удалит все ваши данные на накопителе, сохраните файлы, если они вам нужны.
Откройте проводник, нажмите правой кнопкой мыши по USB-накопителю, внешнему диску или SD-карте памяти, который выдает ошибку и выберите "Форматировать". В новом окне в графе "Файловая система" будет по умолчанию FAT32 или FAT16. Выберите NTFS или exFAT, после чего нажмите "Начать", чтобы отформатировать флешку в нужный формат.

Изменить файловую систему через CMD без потери данных
❗Этот способ не удалит данные на флешке.
Изменим файловую систему UBS-накопителя через командную строку без потери данных. Запустите командную строку от имени администратора и введите команду ниже, где G: это имя диска (флешки), замените на свою букву. Флешка будет конвертирована в ntfs без потери данных на ней.
convert G: /fs:ntfs /nosecurity

Разбить большой файл на несколько маленьких
Если файл размером более 4 Гб и пытаетесь его скопировать на флешку в файловой системе FAT32, то будет ошибка, что файл слишком большой, так как FAT32 не поддерживает одиночные файлы более чем 4 Гб. В этом случае, можно поступить хитрее и разбить файл на части, а при необходимости потом его собрать, даже, если это ISO образ с Windows 11/10. Буду показывать пример на большом файле ISO образа Windows 10, который размером 4.8Гб и на флешку с FAT32 его не записать.
- Скачайте с официального сайта 7-zip.
- Нажмите по файлу правой кнопкой мыши.
- Выберите "7-zip" > "Добавить к архиву"
- Далее укажите размер мнее 4 Гб "Разбить на тома размером (в байтах)".
- Я указал 1000М, это 1 Гб каждый файл, что у меня получиться 5 маленьких файлов.
- Нажмите OK и дождитесь пока файлы разобьются на части.
- Можете смело закидывать файлы на флешку, которые будут по 1 ГБ в формате 7z.001, 7z.002, 7z.003.
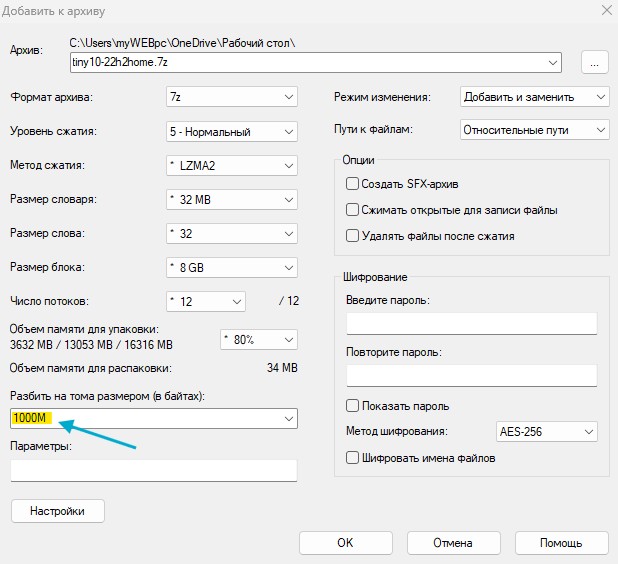
Чтобы собрать обратно в один большой файл, просто выделите все разбитые файлы 7z.001, 7z.002, 7z.003 и нажмите правой кнопкой мыши по одному из них. Далее выберите "7-zip" > "Распаковать здесь" и вернется исходный большой файл, который был более 4ГБ.
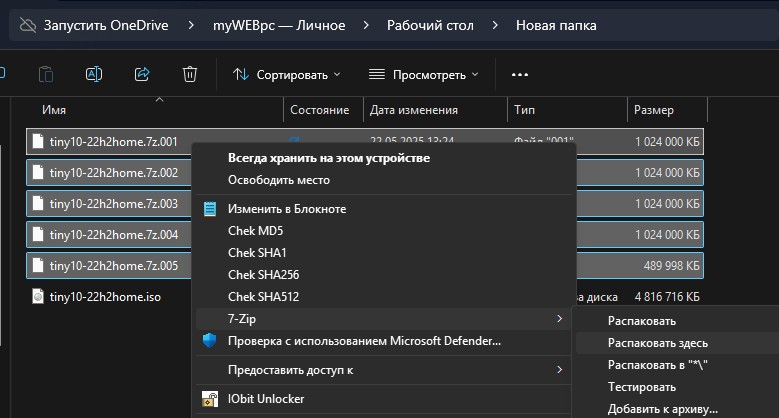
Исправьте плохие сектора на флешке
Ошибка может возникать и тогда, когда файл меньше 4ГБ и файловая система FAT32. Кроме того, данная проблема может возникнуть и с файловой системой NTFS, где нет практически ограничений на копирование файла. В этом случае, нужно проверить флешку на плохие сектора и восстановить их.
Запустите командную строку от имени администратора и введите ниже команду, где буква G:\ это флешка. Замените на свою букву.
chkdsk G: /f /r
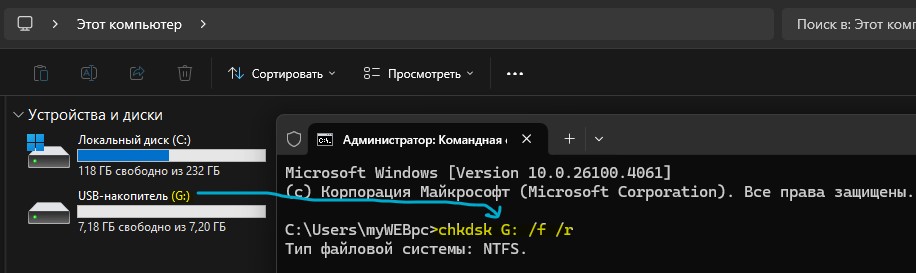
Часто задаваемые вопросы (FAQ)
Как перекинуть файл больше 4 ГБ на FAT32?
- Чтобы перекинуть файл больше 4 Гб на флешку с файловой системой FAT32, можно разбить данный файл на несколько при помощи архиватора 7-zip.
Сколько ГБ поддерживает FAT32?
- Максимальный размер тома FAT32 составляет 2 ТБ, а размер файла 4 Гб.
Почему возникает ошибка "Файл слишком большой для конечной файловой системы"?
- Ошибка возникает из-за ограничения файловой системы FAT32, которая ограничена размером файла не более 4 Гб. Если файл больше 4 ГБ, то будет данная проблема.
Как исправить ошибку без потери данных?
- Чтобы исправить отформатировать флешку в NTFS формат без потери данных, введите в CMD команду
convert G: /fs:ntfs /nosecurity.
Какую файловую систему выбрать для флешки?
- NTFS – для Windows, больших файлов и системных разделов.
- exFAT – для кросс-платформенного использования (Windows, macOS, Linux, Nintendo Switch).
- FAT32 – только для старых устройств (ТВ, магнитолы, игровые приставки).

 myWEBpc
myWEBpc