Невозможно запустить это приложение на вашем ПК
Исполняемые файлы (exe) в Windows 10 и Windows 11 используются для установки приложений. Иногда вы можете столкнуться с ошибкой "Невозможно запустить это приложение на вашем ПК" при запуске программ и предлагается, чтобы найти версию для вашего компьютера, обратитесь к издателю приложения. Может быть так, что при нажатии по исполняемому файлу, просто ничего не происходит. Одним словом, вы не можете установить игру или программу, так как EXE поврежден. Ошибка возникает также и при запуске UWP приложений, которые скачиваются из Microsoft Store или сторонних сайтов в формате APPX (appxbundle) или MSIX (msixbundle).
Невозможность запуска исполняемых файлов (.exe) в Windows 11/10 может возникать из-за поврежденных системных файлов, поврежденного реестра или вредоносного ПО. Давайте разберем, как исправить, когда файлы "exe" и "APPX" не работают и не запускаются в Windows 11 и 10.
Способы решения ошибки, когда невозможно запустить приложение на ПК с Windows 11/10

1. Запустите приложение от имени администратора
Щелкните по ярлыку игры или программы правой кнопкой мыши и выберите Запуск от имени администратора.

2. Запустите приложение в режиме совместимости
Если старая игра или программа выдает ошибку "Невозможно запустить приложение на ПК", то нажмите по ярлыку правой кнопкой мыши и выберите Свойства. Перейдите во вкладку Совместимость и установите галочку Запустить программу в режиме совместимости с: и выберите Windows 7.
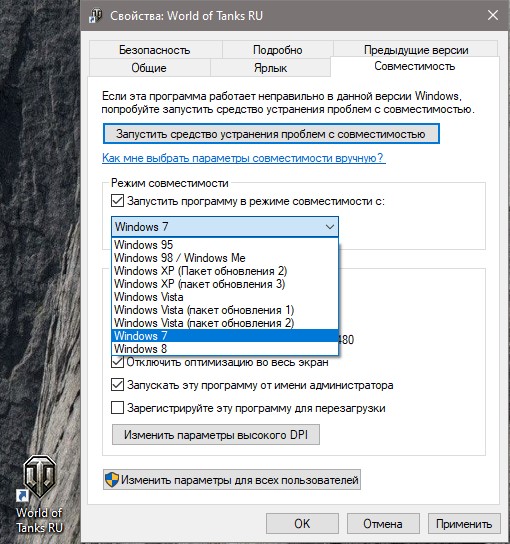
Если не помогло, то откройте в Windows 11/10 "Параметры" > "Устранение неполадок" > "Другие средства устранения неполадок" и запустите Устранение проблем с совместимостью.

3. Проверьте карантин антивируса и отключите его на время
Если у вас есть сторонний антивирус или встроенный "Безопасность Windows", то он может блокировать запуск приложения. Вы должны понимать, что угрозы блокируются не просто так, и если вы уверены, что программа легальная, то нужно перейти в карантин антивирусного продукта и разрешить доступ файлу, если он заблокирован или находится в карантине. Также, можно добавить в исключения запускаемый EXE файл или целиком всю папку.
- Как восстановить файлы из карантина Безопасности Windows 11/10
- Как добавить в исключение Защитника Windows 11/10

4. Сканируйте Windows 11/10 на вирусы
В большинстве случаев вирусы в системе могут быть виновниками, когда файлы exe не запускаются. Рекомендую воспользоваться именно антивирусным сканером как Dr.Web. После удаления вредоносного ПО из системы, исполняемые файлы должны работать, если не помогло, то приступ к следующему способу.

5. Очистите временные файлы
Временные файлы также могут вызывать ошибку "Невозможно запустить приложение на ПК" в Windows 11/10 при запуске игр и программ и, чтобы их очистить, выполните следующие действия:
- Откройте "Параметры" > "Память" > "Временные файлы"
- Выделите всё галочками и удалите временные файлы

6. Восстановите системные файлы
Если выше способом у вас было обнаружено много вирусов, то высока вероятность, что некоторые системные файлы могут быть битыми и нерабочими. В этом случае, нужно восстановить поврежденные системные файлы. Для этого запустите командную строку от имени администратора и введите ниже две команды по очереди, после чего, перезагрузите ПК.
sfc /scannowDism /Online /Cleanup-Image /CheckHealthDism /Online /Cleanup-Image /ScanHealthDism /Online /Cleanup-Image /RestoreHealth

7. Исправьте поврежденный реестр формата расширения
Если значение в реестре для ".exe" файлов было изменено вредоносной программой или сторонней, то исполняемые файлы не будут запускаться и выдавать ошибку "Невозможно запустить приложение на ПК". Проверим!
1. Нажмите Win+R и введите regedit, чтобы открыть редактор реестра. В реестре перейдите по пути:
HKEY_CLASSES_ROOT\.exe- Справа нажмите два раза мышкой на параметр (По умолчанию)
- Удостоверьтесь, что значение
exefile
Не закрывайте реестр и следуйте шагу 2.

2. Далее переходим по еще одному пути
HKEY_CLASSES_ROOT\exefile\shell\open\command- Справа нажимаем два раза (По умолчанию)
- Задаем значение
"%1" %*
Перезагрузите ПК после всех проделанных шагов, и проверьте, запускаются ли exe файлы.

8. Восстановите Program Files по умолчанию
Возможно изменился сам путь к папке Program Files, где расположены программы, и в этом случае, исполняемые файлы "exe" не будут открываться. Давайте проверим!
1. Нажмите Win+R и введите regedit, чтобы открыть редактор реестра. В реестре перейдите по пути:
HKEY_LOCAL_MACHINE\SOFTWARE\Microsoft\Windows\CurrentVersion- Справа нажмите два раза по ProgramFilesDir
- И установите путь C:\Program Files
На закрывайте реестр и следуйте шагу 2.

2. Проверим путь для 64 бит программной папки ProgramFiles (x86).
- Нажмите на ProgramFilesDir (x86)
- Установите путь C:\Program Files (x86)
Перезагрузите ПК и исполняемые файлы "exe" запустятся.

9. Исправьте ассоциацию файлов
Неправильная ассоциация файлов может вызвать ошибку "Невозможно запустить это приложение на вашем ПК" запуска исполняемых файлов exe в Windows 11/10. Запустите командную строку от имени администратора и введите ниже команду, после чего перезагрузите систему.
assoc .exe=exefile

10. Отключите автозапуск приложений
Если ошибка, когда невозможно запустить это приложение на вашем ПК возникает при включении ПК без ручного запуска приложения, то проверьте автозапуск программ и отключите данную программу.
- Нажмите Ctrl+Shift+Esc, чтобы открыть "Диспетчер задач".
- Перейдите во вкладку "Автозагрузка".
- Нажмите правой кнопкой мыши по проблемному приложению и "Отключить".
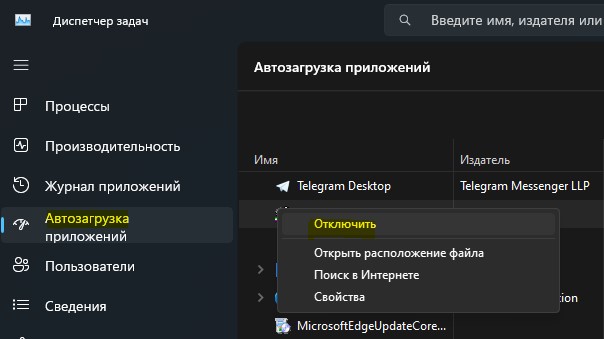
11. Активируйте режим разработчика
Windows 11 и 10 позволяет запускать неподписанные UWP приложения, которые скачиваются не из Microsoft Store, то нужно включить режим разработчика, чтобы устранить ошибку, когда нельзя запустить программу на ПК.
- Откройте "Параметры" > "Система" > "Для разработчиков".
- Включите "Режим разработчика".


 myWEBpc
myWEBpc