Как исправить BSOD ошибку 0x00000139 в Windows 11/10
В Windows 11 и 10 при анализе мини-дампа BSOD синего экрана можно обнаружить код ошибки 0x00000139 с разными комментариями как Kernel-Power 41, KERNEL_SECURITY_CHECK_FAILURE или IRQL_NOT_LESS_OR_EQUAL.
BSOD 0x00000139 обычно возникает при проверке безопасности ядра и появляется при использовании определенных приложений, после выхода компьютера из спящего режима или использовании какого-либо устройства как веб-камера, USB-накопители и т.п. Сам код 0x00000139, что ошибка связанная с оборудованием, которая может возникнуть во всех версиях Microsoft Windows.
Виновником BSOD с кодом 0x00000139 на синем экране Windows 11/10 является повреждение системных файлов, несовместимые драйвера устройства, несовместимое обновление Windows 11/10 с устройствами, вирусами в системе.
В данной инструкции о том, как исправить ошибку 0x00000139 на синем экране Windows 11/10, которая обнаруживается при анализе mini-dump.
1. Извлеките лишнее оборудование
Так как код ошибки BSOD связан с оборудованием, то извлеките всё с USB-портом компьютера или ноутбука. Это могут быть флешки, веб-камеры, принтер и т.п. Если ошибки не будет возникать, то проблема в како-то подключаемом оборудовании.
2. Обновите ОС Windows 11/10
Обновление системы может исправить ошибку 0x00000139, так как с обновлениями системы поставляются обновленные драйверы для устройств.
- Перейдите в "Центр обновления Windows" и проверьте наличие обновлений.
- Если имеются ожидающие к установке обновления, установите их.

3. Обновите драйверы устройств
Обновите драйверы устройств, так как они могут плохо инициализировать устройство и выдавать BSOD с кодом 0x00000139 на синем экране Windows 11/10.
- Нажмите Win+X и выберите "Диспетчер устройств".
- Разверните по очереди все графы.
- Если будет восклицательный знак на устройстве, то нажмите по нему правой кнопкой мыши.
- Выберите из контекстного меню "Обновить драйвер".
- Если он не обновляется, то выберите "Удалить устройство" и перезагрузите ПК.

Если имеется конкретная проблема с драйвером устройств и он никак не обновляется, то установите его в необязательных обновлениях перейдя "Параметры" > "Обновление и безопасность" > "Центр обновления Windows" > "Просмотреть необязательные обновления". Отметьте галочкой нужный драйвер и нажмите "Загрузить и установить".
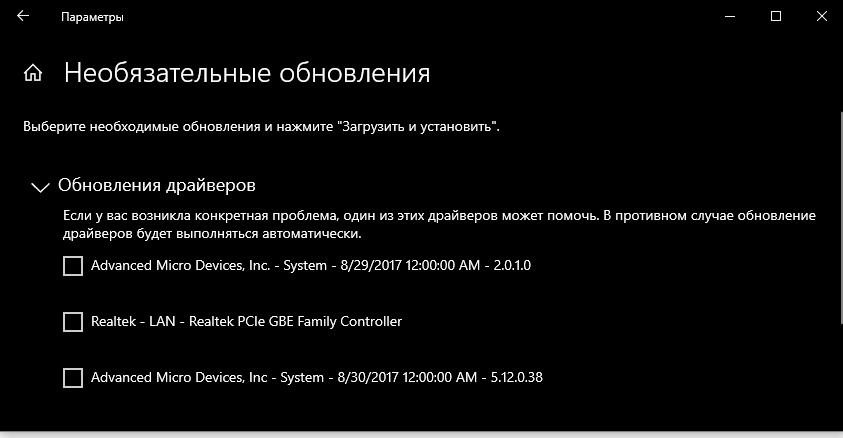
Лучшим способом обновить драйверы устройств, это перейти на сайт производителя материнской платы компьютера или модели ноутбука и скачайте нужные для установки. Кроме того, обновите обязательно драйверы для видеокарты, удалив их полностью при помощи DDU и скачав последнюю версию с официального сайта.
4. Проверить систему на вирусы
Если имеются вредоносные программы в Windows 11/10, то это может быть причиной BSOD. Воспользуйтесь именно антивирусным сканером как HitmanPro, чтобы проверить на наличие вредоносного ПО.
После проверки на вирусы, запустите cредство удаления вредоносных программ от Microsoft, нажав Win+R и введя mrt.exe. Далее следуйте рекомендациям помощника на экране.
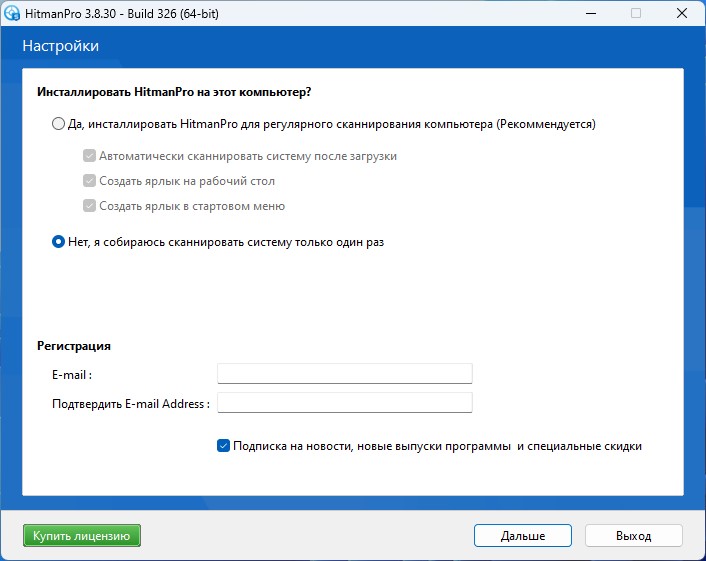
5. Восстановить целостность системы и сектора на диске
Поврежденные системные файлы, ключи реестра и сектора на диске HDD/SSD, могут быть причиной ошибки на синем экране в windows 11/10. Чтобы восстановить поврежденные системные файлы и сектора на диске, запустите командную строку от имени администратора и введите ниже команды по порядку.
sfc /scannowDism /Online /Cleanup-Image /CheckHealthDism /Online /Cleanup-Image /ScanHealthDism /Online /Cleanup-Image /RestoreHealthchkdsk c: /f /r /x
После ввода последней команды, нажмите Y и перезагрузите ПК. После чего будет произведена проверка на плохие сектора диска.

6. Проверьте RAM на ошибки
Чтобы исправить BSOD с кодом 0x00000139 в Windows 11/10, запустите диагностику оперативной памяти на ошибки.
- Нажмите Win+R и введите mdsched.exe.
- Нажмите по "Выполнить перезагрузку и проверку".
Также, ошибку может вызывать и сами планки оперативной памяти. Если стоят две плашки ОЗУ, то извлеките одну и попробуйте работать на одной, потом достаньвте первую и поставьте вторую. Кром того, если есть возможно и много слотов под RAM, то поменяйте их местами.
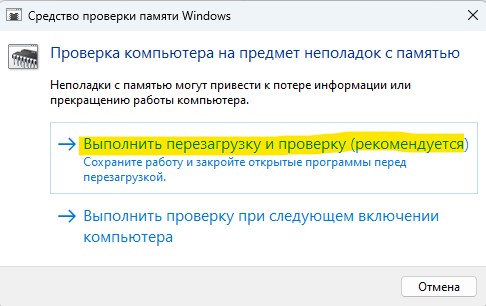
7. Откатите разгон ПК или ноутбука в BIOS
Если делали разгон ПК или ноутбука увеличивая характеристики в самом BIOS, то откатите данные параметры назад. Особенно это касается, если увеличивали частоту оперативной памяти. Если не помните, какие параметры в BIOS меняли, то можете сбросить БИОС на заводские параметры.
8. Откатите Windows 11/10 в рабочее состояние
Если система windows 11 или 10 работала пару дней назад без ошибки BSOD, то можно откатить систему назад в рабочее состояние при помощи точки восстановления, когда ошибки 0x00000139 еще не было.
- Нажмите Win+R и введите rstrui.
- Выберите дату, когда ошибки не было.

 myWEBpc
myWEBpc