Ошибка C0000034 при операции обновления Windows 10
При установке обновлений в Windows 10, пользователь может столкнуться с ошибкой C0000034 при операции обновления, т.е. с их установкой.
Виновником ошибки C0000034, когда обновления Windows 10 е устанавливаются, может быть антивирус, плохие сектора на диске, поврежденные системные файлы и компоненты центра обновления.
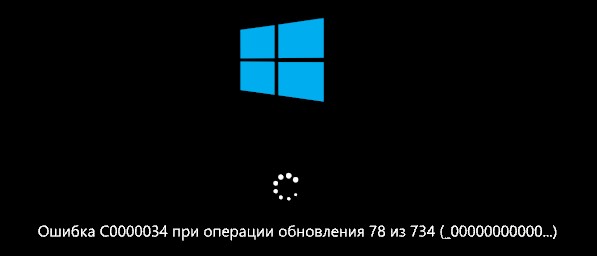
Исправить ошибку C0000034 при операции обновления Windows 10
Разберем, что делать и как исправить, когда появляется ошибка C0000034 при операции обновления в Windows 10, но прежде... Если ошибка C0000034 циклическая и не дает загрузиться на рабочий стол, то вам нужно:
A). Выключить и включить компьютер 3-5 раза, доходя до ошибки или загрузки логотипа Windows. После этого, вас автоматически перебросит в дополнительные параметры, где вы сможете запустить командную строку, безопасный режим, восстановление при загрузке, удалить последнее обновление или откатить систему назад при помощи точки восстановление системы.

Б). Если дополнительные параметры загрузки не появляются, то нужно создать установочную флешку с Windows 10 и начать этап установки. Дойдя до пункта "установить", нажмите снизу на "Восстановление системы" и вас перебросит в дополнительные параметры загрузки.

1. Антивирус
Если вы используете сторонний антивирус, то он может блокировать некоторые файлы обновления или сетевое подключение в целом. Удалите на время антивирус и попробуйте повторить попытку обновления системы. Если ошибка C0000034 появляется, то двигаемся ниже.
2. Устранение неполадок WU
Откройте "Параметры" > "Обновление и безопасность" > "Устранение неполадок" > "Дополнительные средства устранения неполадок" > "Центр обновления Windows".

3. Инструменты CHKDSK, SFC и DISM
Запустим три операции, которые автоматически восстановят плохие сектора на диске и системные файлы. Для этого, запустите командную строку от имени администратора и введите три команды по очереди, нажимая Enter после каждой, и дожидаясь окончание процесса.
chkdsk C: /f /r sfc /scannow DISM /ONLINE /CLEANUP-IMAGE /RESTOREHEALTH

4. Сброс catroot2 и SoftwareDistribution
Запустите командную строку от имени администратора и введите ниже команды по порядку, чтобы сбросить папки catroot2 и SoftwareDistribution в которых содержаться обновления.
net stop wuauserv net stop cryptSvc net stop bits net stop msiserver ren C:\Windows\SoftwareDistribution SoftwareDistribution.mwp ren C:\Windows\System32\catroot2 catroot2.mwp net start wuauserv net start cryptSvc net start bits net start msiserver

