Исправить ошибку BlinitializeLibrary failed 0xc00000bb в Windows 10
Один пользователь прислал мне свою проблема, точнее ошибку с которой он столкнулся. Его компьютер во время первой загрузки не может загружаться и выдает ошибку BlinitializeLibrary failed 0xc00000bb при использовании системы Windows 10. Этот код ошибки означает, что материнская плата восстановила значения по умолчанию из-за проблемы в BIOS. По сути, эта ошибка не относится к самой Windows 10, она может быть и на Windows 7/8.1 с различными конфигурациями ПК.
Как исправить BlinitializeLibrary failed 0xc00000bb в Windows
Ошибка BlinitializeLibrary failed 0xc00000bb может происходить из-за безопасной загрузки, повреждены сектора загрузчика, поврежденный реестр, Above 4G Decoding и SSD диск.
1. Отключение безопасной загрузки
Безопасная загрузка - это дополнительный уровень защиты от вредоносных программ и руткитов, но, как известно, она вызывает множество других проблем, включая эту конкретную ошибку. Если вы используете клонированный SSD/HDD или разогнанные частоты процессора, то вы с большей вероятностью уведите ошибку. В этом случае нужно отключить безопасную загрузку через настройки BIOS или UEFI.
Шаг 1. Как только компьютер начнет загружаться, то нажимайте кнопку F2 или DEL, чтобы войти в BIOS или UEFI.
В этой статье есть множество марок ноутбуков и ПК, что нужно нажать, чтобы войти в BIOS.
Шаг 2. В биосе найдите параметр Secure Boot и отключите его, выбрав Disable. Нажмите F10, чтобы сохранить заданное значение. Вы должны понимать, что BIOS у всех разный и не смогу точно указать где этот параметр находится, но обычно он может располагаться в System Configuration, Boot, Authentication или Security.

2. Восстановить загрузчик
Ошибка BlinitializeLibrary failed 0xc00000bb может возникать из-за основной проблемы с загрузкой. Наиболее эффективным способом решения этой проблемы является исправление всей последовательности загрузки с помощью Bootrec.exe - встроенной утилиты Windows, способной исправить основную загрузочную запись, последовательность загрузки и данные конфигурации загрузки.
Шаг 1. Вам нужно создать установочную флешку с Windows и загрузиться с нее. Разрядность x32-x64 и желательно версия, должны быть одинаковыми. Как только дойдете до пункта установки, то нажмите снизу на "Восстановление системы".

Шаг 2. Перейдите "Поиск и устранение неисправностей" > "Дополнительные параметры" > "Командная строка".
Перед запуском командной строки, попробуйте выбрать "Восстановление при загрузке", если не помогло то ниже.

Шаг 3. В командной строке задаем команды по порядку:
bootrec.exebootrec.exe /fixmbrbootrec.exe /fixbootbootrec.exe /scanosbootrec.exe /rebuildbcd
Хочу заметить, что команды могут не выполнятся так как ваша система может быть на другом локальном диске F, а вам будет показывать, что на C. Обратитесь к полному руководству, как восстановить загрузчик Windows 10.
3. Редактирование ключа реестра
Эта ошибка может возникать и в тех случаях, когда BIOS в конечном итоге забывает, какой SSD/HDD является основным диском для загрузки. Конкретнее, когда вы загружаетесь, то у вас все время на первом месте не загрузочный основной диск, чтобы вы не делали. Эту проблему можно решить с помощью редактирования ключа реестра, чтобы ваш компьютер не очищал файл подкачки при каждом завершении работы.
Шаг 1. Чтобы получить возможность использовать редактор реестра для решения проблемы, вам необходимо загрузить компьютер в безопасном режиме. Если вы не можете загрузить безопасный режим, то загрузитесь с установочного диска (способ 2), запустите командную строку и введите regedit, чтобы запустить редактор реестра.
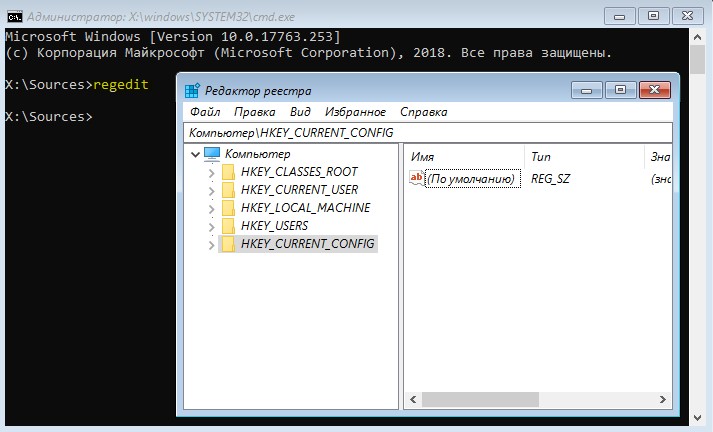
Шаг 2. В самом редакторе реестра перейдите по пути:
HKEY_LOCAL_MACHINE\SYSTEM\CurrentControlSet\Control\Session Manager\Memory Management- Справа найдите параметр ClearPageFileATShudown и нажмете по нему два раза мышкой.
- В окне параметров задайте ему значение 1 и Шестнадцатеричная. Нажмите OK.
Перезагрузите компьютер и посмотрите, успешна ли обычная последовательность запуска при следующей попытке. Если это так, выполните шаги еще раз, но на этот раз установите ClearPageFileAtShutdown обратно на 0 и сохраните изменения.
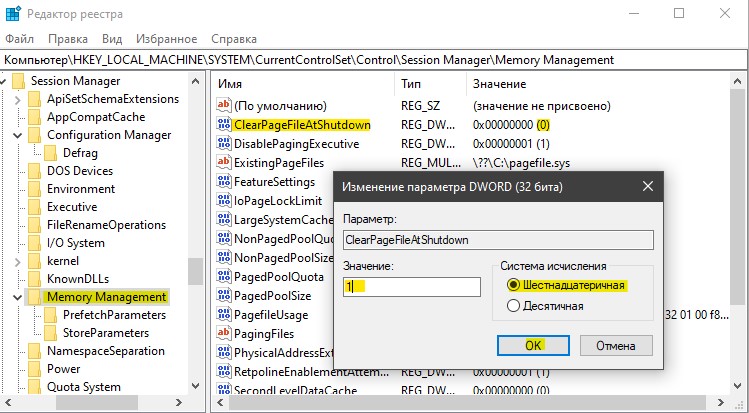
4. Включение декодирования Above 4G Decoding
Если вы используете свой ПК для майнинга и используете 2 или более видеокарты, то у вас скорее всего включено Above 4G Decoding или "декодирование свыше 4 ГБ", которое может быть причиной ошибки BlinitializeLibrary failed 0xc00000bb. Функция предназначена для настройки параметров работы 64-битных графических ускорителей, подключаемых к шине PCI-Express.
Шаг 1. Зайдите в BIOS или UEFI и Включите параметр Above 4G Decoding. Этот параметр может находится в разных местах, так как у всех разные производители материнских плат. Примерное нахождение его в Peripherals. В общем, найдите в BIOS Above 4G Decoding и включите его.
На материнских платах EVGA эта функция называется поддержкой EVGA, вместо 4G Decoding.
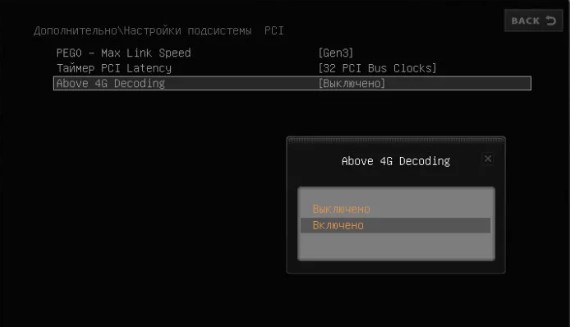
5. SSD диск
Если вы пытались проверить системные файлы на целостность, проверяли жесткий диск на ошибки, устанавливали заново начисто Windows и ошибка BlinitializeLibrary failed 0xc00000bb появлялась вновь, то скорее всего ваш SSD или HDD вышел из строя. Будет логичным вставить новый и проверить, будет ли ошибка, если нет, то ваш SSD вышел из строя.

 myWEBpc
myWEBpc