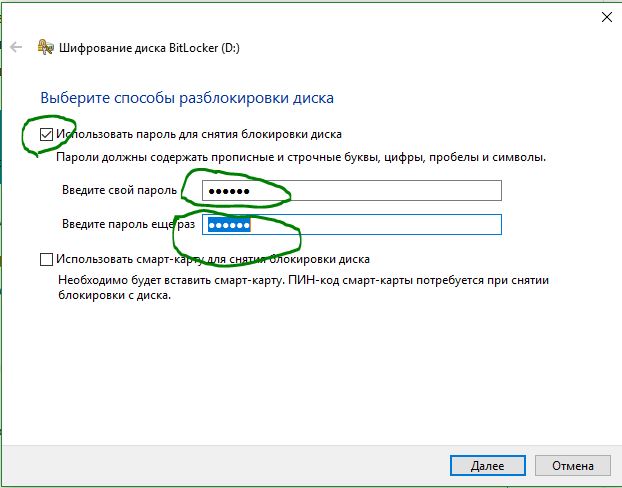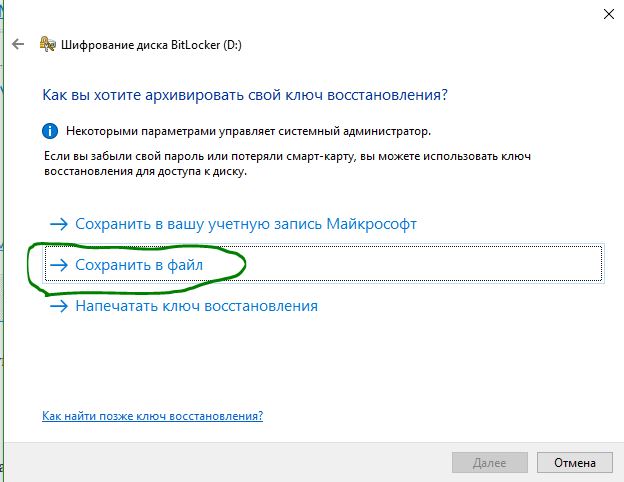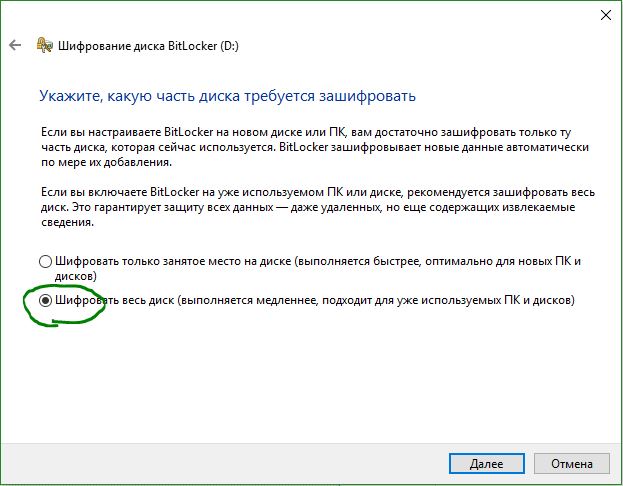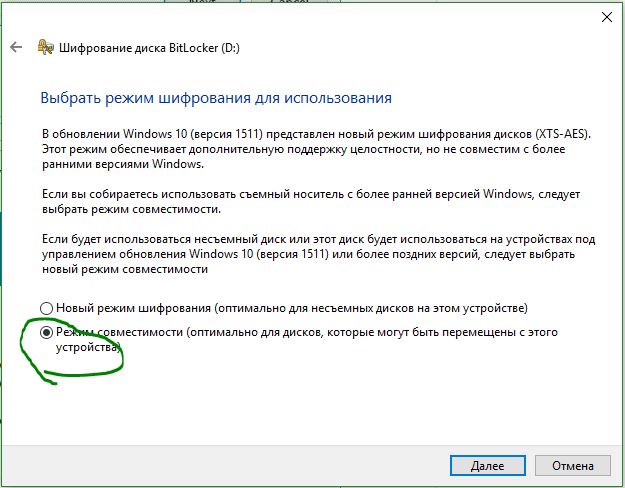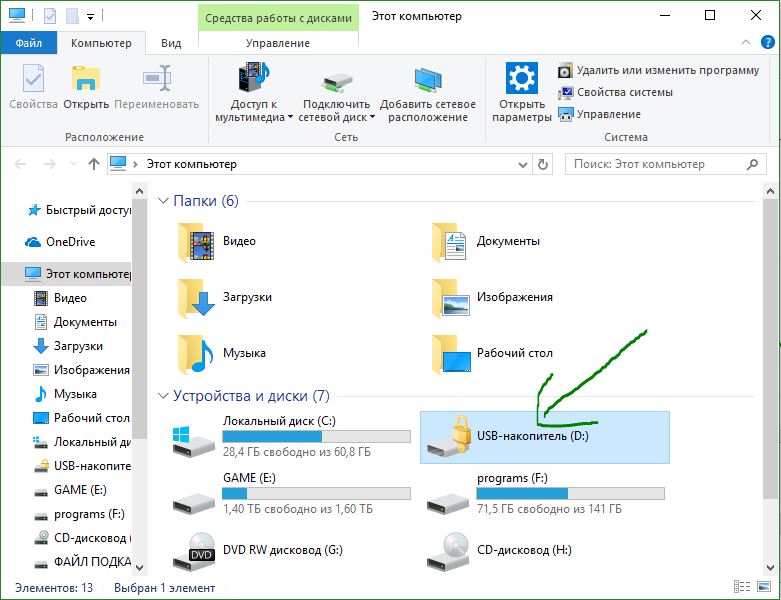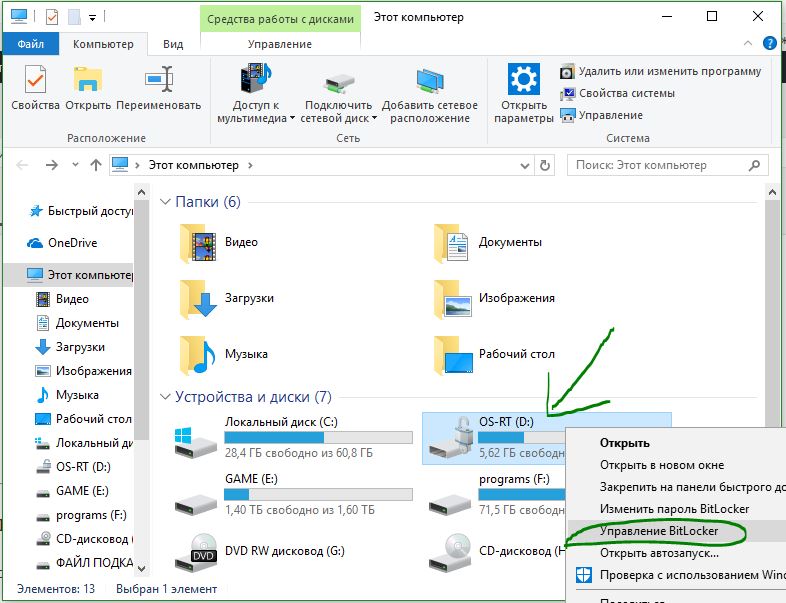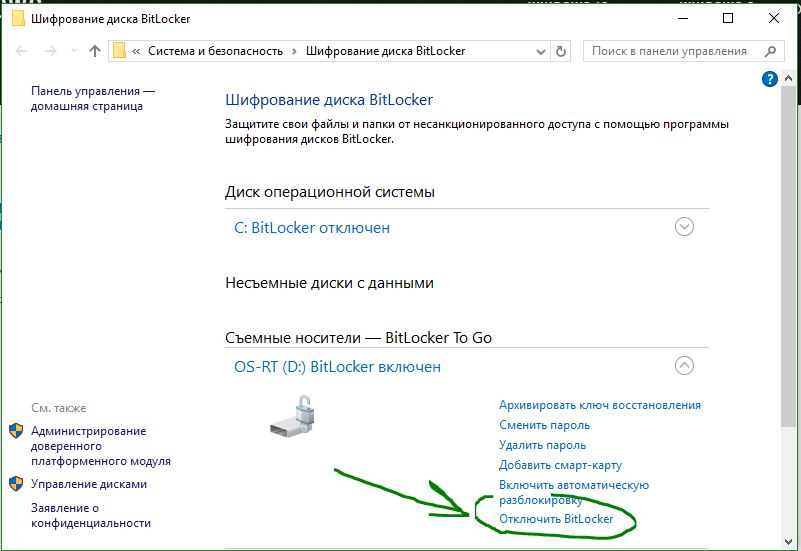BitLocker: Шифрование дисков, устройства и флешек в Windows
В данной инструкции о том, что такое BitLocker, как его включить, отключить, разблокировать и восстановить ключ доступа к зашифрованным дискам.
BitLocker – это функция, встроенная в операционную систему Windows, которая предназначена для защиты информации на дисках и внешних USB-накопителях с помощью шифрования. Она преобразует все данные на диске в зашифрованный вид, который невозможно получить без ввода правильного ключа или пароля. Это обеспечивает высокий уровень безопасности, особенно при утере или краже устройства. BitLocker использует современные метод шифрования AES и может работать совместно с аппаратным модулем безопасности TPM для усиленной защиты. Кроме того, предусмотрена возможность восстановления доступа к данным через специальный ключ восстановления, который рекомендуется хранить в надёжном месте.
Шифрование устройства vs Шифрование дисков BitLocker
В Windows 11/10 доступно два вида шифрования:
- Шифрование устройства.
- Эта функция автоматически защищает системный раздел без участия пользователя. Она доступна в Windows 10 и 11 в редакциях Home и Pro на устройствах с модулем TPM 2.0 и безопасной загрузкой. Ключ восстановления при этом автоматически сохраняется в учётной записи Microsoft или Azure AD, без необходимости ручного экспорта. В данном виде шифрования нет настройки Bitlocker, выбора метода шифрования и ввода паролей, смарт-карт. Все делается автоматически.
- Шифрование дисков BitLocker.
- BitLocker представляет собой более универсальное средство, которое даёт пользователю возможность самостоятельно настраивать и управлять шифрованием дисков. Эта функция доступна в версиях Windows 10 и 11 Pro, Enterprise и Education. При использовании BitLocker можно выбирать между алгоритмами XTS-AES или CBC-AES с длиной ключа 128 или 256 бит, а также указывать методы разблокировки, через TPM, ввод PIN-кода или с помощью USB-ключа. Активация производится вручную через "Панель управления" или настройки групповых политик.
Виды значка замка BitLocker:
 Открытый замок с ключом – диск зашифрован и разблокирован. Данные доступны для пользования.
Открытый замок с ключом – диск зашифрован и разблокирован. Данные доступны для пользования. Закрытый замок с ключом – диск зашифрован и заблокирован. Чтобы получить к нему доступ, нужно ввести пароль.
Закрытый замок с ключом – диск зашифрован и заблокирован. Чтобы получить к нему доступ, нужно ввести пароль. Открытый замок с восклицательным знаком – включено шифрование на разблокированном диске, которое еще полностью не зашифровалось.
Открытый замок с восклицательным знаком – включено шифрование на разблокированном диске, которое еще полностью не зашифровалось.
Команды для BitLocker в CMD, которые могут пригодиться:
- Показывает текущий статус BitLocker на всех дисках.
manage-bde -status
- Узнать ключ восстановления 48-значный пароль.
manage-bde -protectors -get G:
- Возобновляет приостановленный процесс шифрования. Особенно полезно, когда желтый восклицательный знак.
manage-bde -resume G:
- Справка по всем параметрам.
manage-bde -?

Включение шифрования устройства в Windows 11/10
- Обязательно нужна учетная запись Microsoft, авторизованная в Windows 11 или 10. Если вы уже под учетной записью Microsoft, пропустите данный шаг.
- Откройте "Параметры" -> "Учетные записи" -> "Ваши данные", после чего нажмите "Войти вместо этого с учетной записью Майкрософт".
- Если у вас уже есть аккаунт Microsoft, то введите почту и пароль от ней, чтобы войти.
- В противном случае, если нет аккаунта, то нажмите "Создать ее".
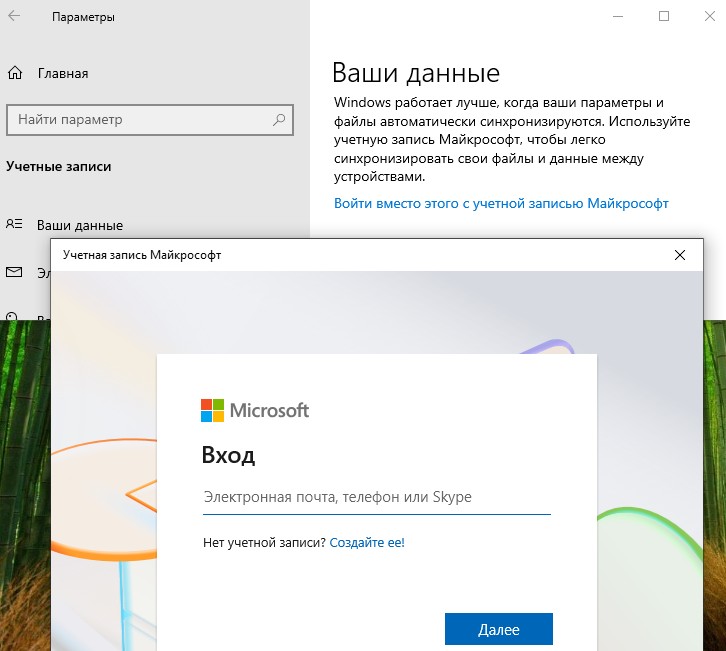
- Откройте "Параметры" -> "Безопасность конфиденциальность" -> "Шифрование устройства".
- Включите "Шифрование устройства".
- Отключите "Шифрование устройства" при необходимости.
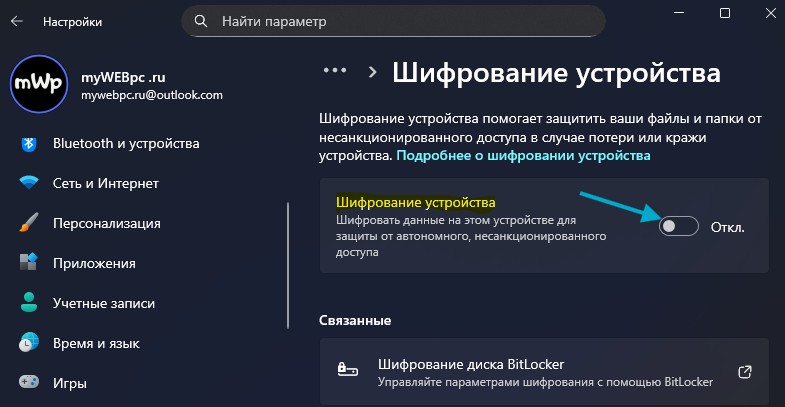
Почему шифрование устройства недоступно и как узнать, что не соответствует?
- Наберите в поиске на панели задач "Сведения о системе" и справа выберите "Запуск от имени администратора".
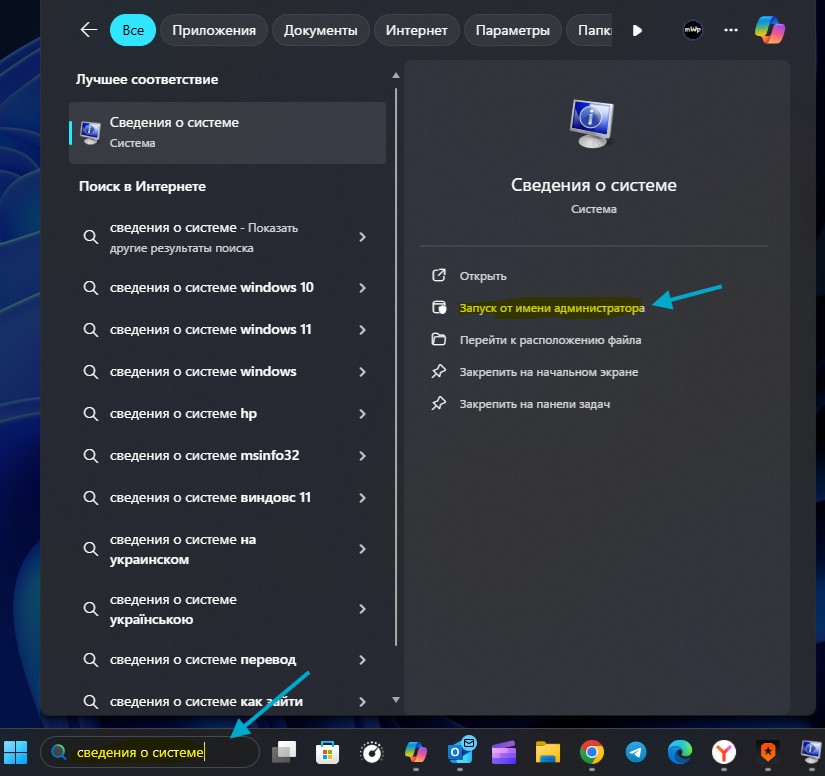
- Найдите в самом низу графу "Поддержка автоматического шифрования устройства" и следующее описание означает.
- Отвечает обязательным условиям – шифрование устройства доступно на данном ПК или ноутбуке.
- TPM не используется – на ПК или ноутбуке нет модуля TPM или TPM не включен в BIOS или в UEFI.
- WinRE не настроен – на устройстве не настроена среда восстановления Windows 11/10.
- Привязка PCR7 не поддерживается – безопасная загрузка отключена в BIOS/UEFI или извлеките все USB-устройства, такие как специализированные сетевые интерфейсы, док-станции и внешние графические карта.
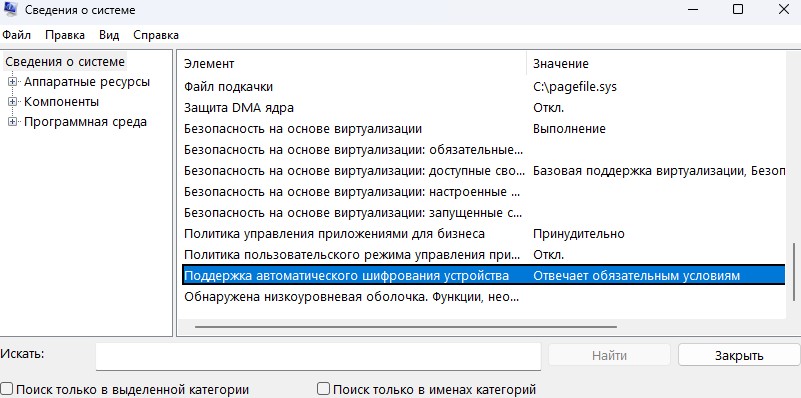
Включение шифрования дисков BitLocker в Windows 11/10
- Чтобы открыть параметры Bitlocker, откройте "Панель управления" -> "Система и безопасность" -> "Шифрование диска BitLocker" или нажмите Win+R и введите
control /name Microsoft.BitLockerDriveEncryption.- Далее включите нужные диски (Включить BitLocker), которые нужны зашифровать при помощи пароля.
- Это может быть и внешняя USB-флешка (Съемный носитель Bitlocker To Go).
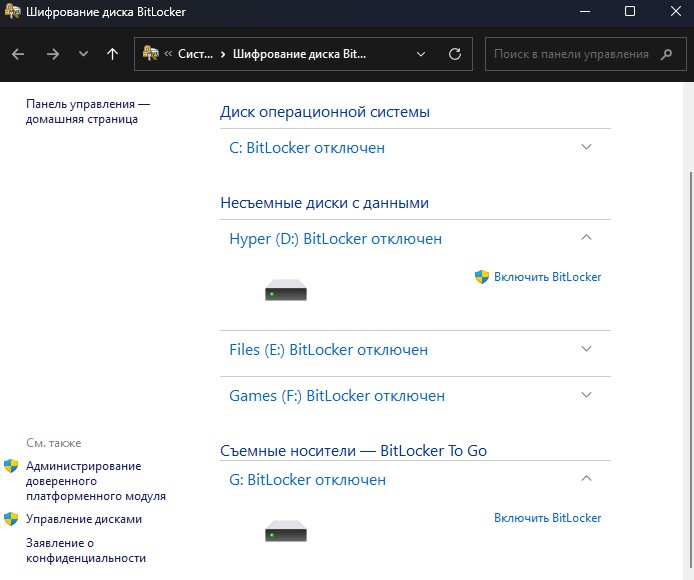
- Поставьте галочку "Использовать пароль для снятия блокировки диска" и придумайте пароль для защиты данных. Смарт-карта, это физическая пластиковая карта со встроенным чипом, где хранятся криптографические ключи. Не стоит её выбирать обычным пользователям, так как нужно оборудование специальное.
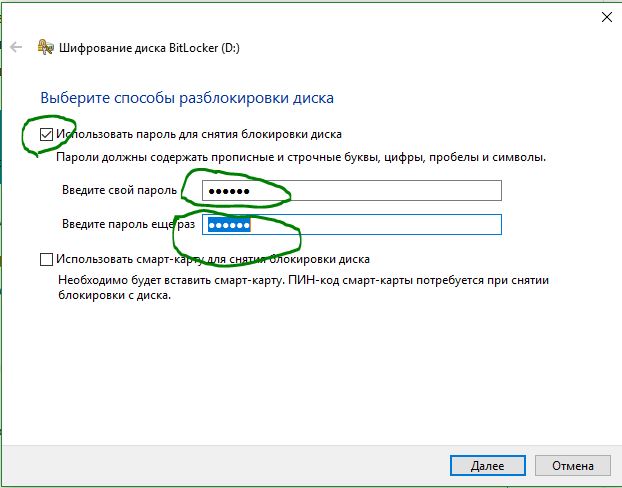
- Выберите на следующем этапе архивирование ключа "Сохранить файл". Настоятельно рекомендую нажать "Сохранить в вашу учетную Майкрософт", чтобы пароль хранился локально в файле и в учетной записи Microsoft. Можете её создать, если её нет. Сохраните файл в удобное для вас место, он понадобится для разблокировки диска, если забудете пароль. Если имеется принтер, то можете еще и распечатать ключ восстановления.
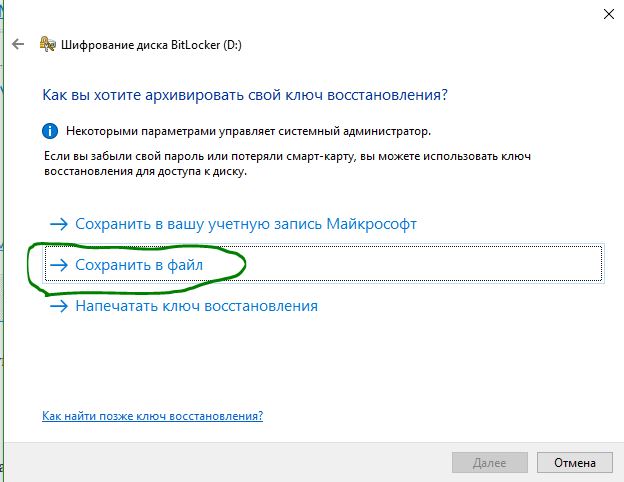
- Рекомендую выбрать "Шифровать весь диск", чтобы зашифровать и те денные, которые были удалены.
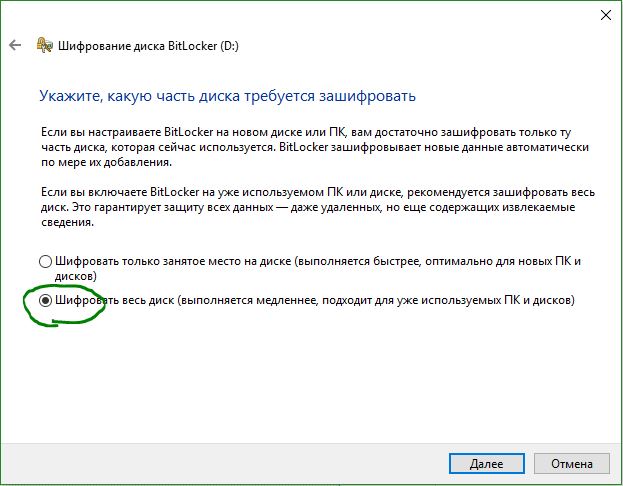
- Выберите режим шифрования "Режим совместимости", если шифруете съемные USB-накопители, внешние диски, которые будут подключаться к другим версиям Windows, таким как 7, 8.2, 10. Если шифруете внутренние диски на компьютере или ноутбуке, то рекомендую выбрать "Новый режим шифрования".
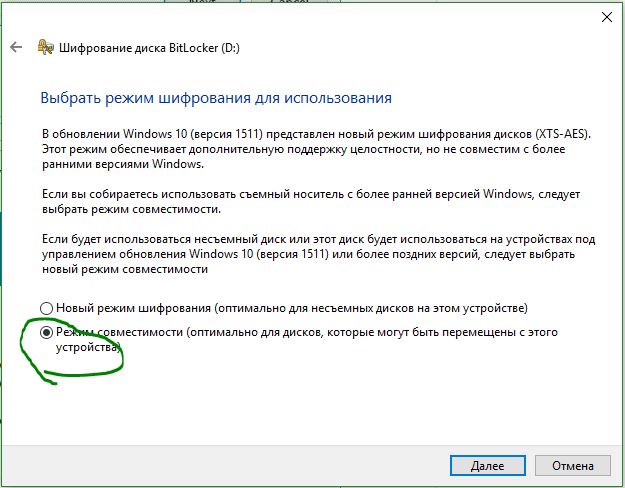
- Дождитесь окончание процесса и диск с данными будет защищен Bitlocker.
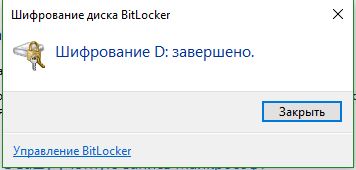
Доступ к зашифрованным паролем дискам BitLocker
- Вставьте зашифрованное устройства в USB-порт компьютера и откройте его. Это касается и локального диска, который просто откройте двойным кликом мыши.
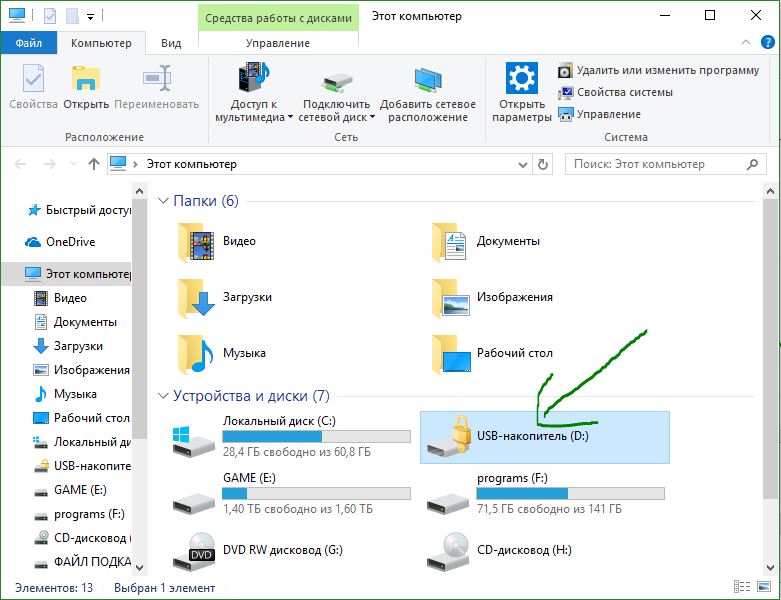
- Введите свой пароль, который придумывали в начале шифрования.
- Если забыли пароль, то откройте файл, который сохраняли с ключом доступа на ПК или посмотрите ключ доступа в учетной записи Microsoft. Ключ доступа имеет 48 знаков.
- Чтобы восстановить доступ к зашифрованному диску при утери пароля, нажмите "Дополнительные параметры" и "Ввести ключ восстановления".
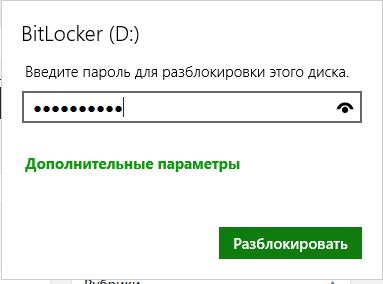
Отключить BitLocker и удалить пароль с диска или флешки
- Чтобы отключить поставленный пароль и сделать диск или флешку без шифрования BitLocker, нужно её для начало разблокировать введя пароль. После разблокировки, нажмите правой кнопкой по диску или USB-накопителю и выбрать "Управление BitLocker".
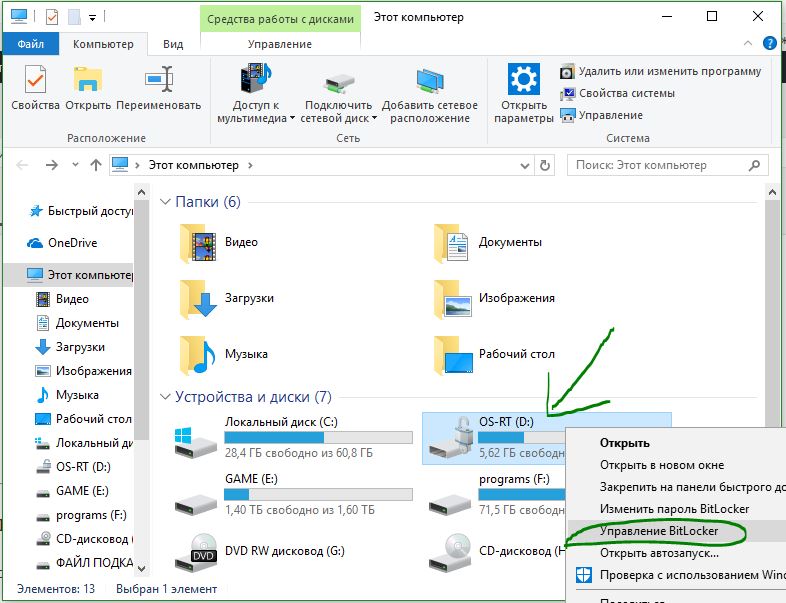
- Найдите ваше устройство с которого нужно снять пароль и внизу нажмите "Отключить BitLocker" и дождитесь окончание расшифровки.
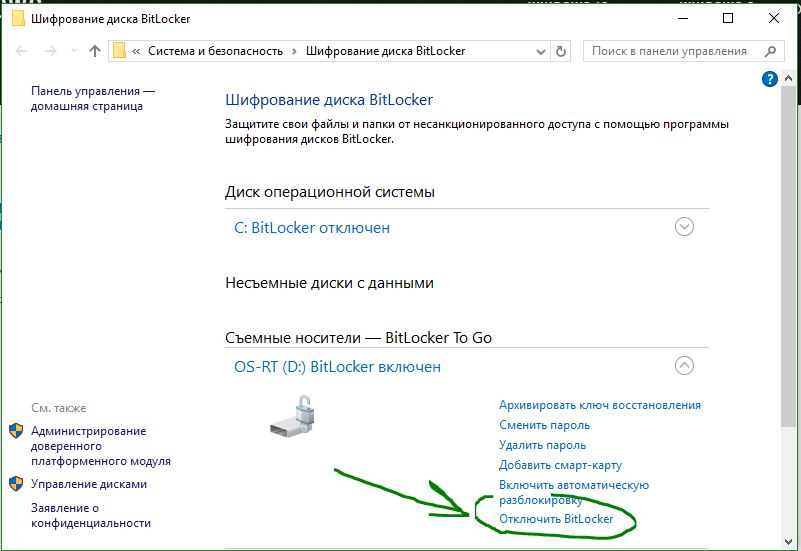

 myWEBpc
myWEBpc