Ошибка 0xc00000e9 при загрузке Windows 10 - Как исправить?
При загрузке Windows 10, в редких случаях установки, пользователь может столкнуться с ошибкой 0xc00000e9 ввода-вывода на синем экране.

Код 0xc00000e9 очень обширный, что затрудняет для многих своим решением, так как ошибка может звучать по вводу-выводу устройства An unexpected I/O error has occurred или Boot\BCD связанная с загрузочной записью.
Виновником ошибки 0xc00000e9 является повреждение загрузчика, жесткий HDD\SSD диск заблокирован или на нем присутствуют поврежденные сектора, что не дает записываться файлам. Также, включенное в системе EFS или Bitlocker шифрование, могут блокировать запись/чтение на диске или флешке. В редких случаях, могут сбиться параметры SATA в BIOS.
В этой инструкции о том, как исправить и что делать, когда появляется код ошибки 0xc00000e9 с проблемой подключения устройства ввода-вывода An unexpected I/O error has occurred или имеются проблемы с загрузочной записью Boot\BCD.
1. Извлечь все устройства USB
Извлеките все устройства USB как флешка, принтер, клавиатура, мышь с USB-портов компьютера или ноутбука, после чего перезагрузите систему. Если ошибка не появится, то проблема в USB устройстве, которое было подключено. Подключайте по очереди, перезагружая систему, чтобы выявить виновника.
Если ошибка при установке Windows 10, то вставьте установочную флшеку в другой USB-порт, желательно в задний.

2. BIOS AHCI
Нажимайте сразу кнопку DEL или F2 при включении компьютера или ноутбука, чтобы попасть в BIOS параметры. Найдите параметр SATA и попробуйте переключить режимы с IDE на AHCI или с AHCI на IDE. Нажмите F10, чтобы сохранить параметры и перезагрузитесь.


Вы также можете сбросить BIOS по умолчанию и проверить устранится ли код ошибки 0xc00000e9. Практически во всех моделях, параметр сброса BIOS находиться в вкладке EXIT.

4. Восстановление при загрузке
Если вы не можете загрузиться на рабочий стол Windows 10, чтобы попасть в дополнительные параметры, то выключите и включите компьютер 3-5 раза доходя ошибки. Далее вас автоматически перекинет в дополнительные параметры, где загрузитесь в безопасном режиме с загрузкой сетевых драйверов, чтобы было подключение к Интернету и следуйте способу 5 ниже.
Если вы не можете все ровно попасть в дополнительные параметры, то создайте установочную флешку с Windows 10 и начните установку. Нажмите "Восстановление системы" и вас перебросит в дополнительные параметры.

В дополнительных параметрах выберите "Восстановление при загрузке". Если это не помогло, то вы можете нажать на "Восстановление системы" и откатить систему на пару дней назад в рабочее состояние при помощи точки восстановления, когда ошибки 0xc00000e9 еще не было.

Если вышеуказанные методы не помогли, то запустите командную строку (рис. выше) и введите команды ниже, которые исправят ошибки на диске и восстановят системные файлы, если они имеются:
sfc /scannowchkdsk C: /f /r

Если ошибка в загрузчике Boot\BCD, то в командную строку введите следующие команды, чтобы восстановить загрузочный диск в Windows 10:
bootsect nt60 /sysbootsect nt60 /allBOOTREC /SCANOSBOOTREC /FIXMBRBOOTREC /FIXBOOTBOOTREC /REBUILDBCD
📌В зависимости, какая у вас разметка MBR или GPT, BOIS или UEFI - выше команды по восстановлению загрузчика могут не подходить некоторым пользователям. Воспользуйтесь руководством по восстановлению загрузчика Windows 10 (есть видео).
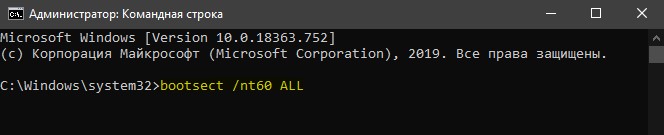
5. Загрузка в безопасном режиме
1. Когда вы загрузитесь в безопасном режиме с загрузкой сетевых драйверов (5), то запустите командную строку от имени администратора и введите ниже команды по очереди:
sfc /scannowDISM /Online /Cleanup-Image /CheckHealthDISM /Online /Cleanup-Image /ScanHealthDISM /Online /Cleanup-Image /RestoreHealthchkdsk C: /f /r

2. Нажмите Win+X и выберите Диспетчер устройств, после чего обновите драйвера устройств.

3. Просканируйте Windows 10 на вирусы при помощи сканера как Dr.Web CureIt и HitmanPro по очереди, чтобы устранить ошибку 0xc00000e9 при запуске Windows 10.
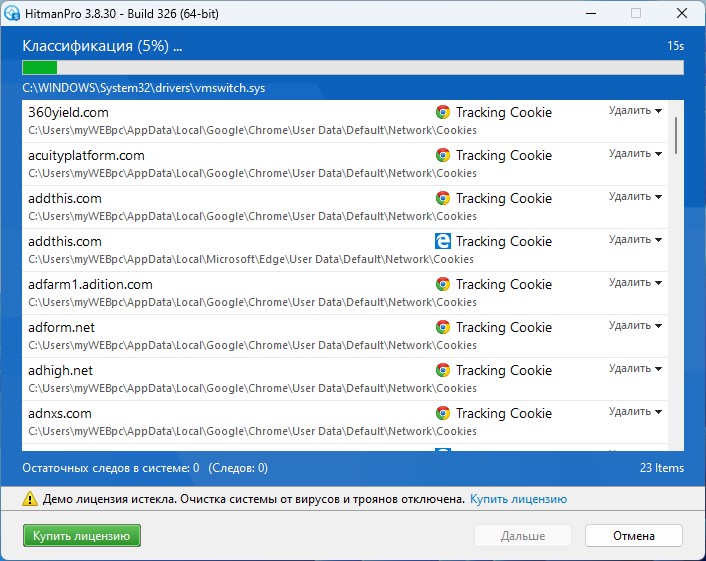
4. Кроме того, в безопасном режиме вы можете попробовать следующее:

 myWEBpc
myWEBpc