Указано несуществующее устройство (Флешка, HDD, SSD)
Пользователь может столкнуться с ошибкой, что Нет доступа к диску, так как Указано несуществующее устройство при попытке вставить или скопировать файл в Windows 11/10 на внешний USB-накопитель или жесткий диск. Также, эта ошибка появляется, когда Windows 11/10 устанавливается на внешний диск, подключенный через USB или при попытке открыть в проводнике флешку, внешний диск SSD или HDD жесткий диск. Ошибка может обозначаться еще кодом 0x800701b1.
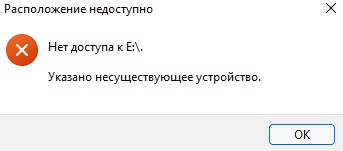
Как исправить ошибку несуществующего устройство в Windows 11/10
Виновником ошибки, когда не удалось скопировать файл из-за непредвиденной ошибки несуществующего устройства, может быть неисправность самой флешки, HDD\SSD диска, неисправного драйвера или нехватка входного напряжения блока питания.
Разберем, что делать и как исправить ошибку в Windows 11 и 10, когда указано несуществующее устройство при копировании файлов, попытке открыть жесткий диск или SSD, или установить Windows.
1. Отключить антивирус
Если вы получаете ошибку указанного несуществующего устройства при копировании файлов на USB-накопитель или внешний диск, то отключите на время апнтивирус, так как он может блокировать доступ, если обнаружит вирусный файл. Помимо этого, ошибка также встречается при скачивании Торрент-файлов на внешний диск.

2. Подключение к другому USB-порту
Попробуйте подключить USB-накопитель или диск к другому USB порту компьютера или ноутбука, и проверьте, устранена ли проблема. Также, некоторые переносные USB-накопители и диски требуют подключение к порту USB 3.0 (он обозначен синем цветом).

3. Подключение к другому порту SATA
Если вы используете компьютер и ошибка "Указано несуществующее устройство" в существующим подключенном диске SSD или жестком, то проверьте провода SATA, подключены ли они плотно. Кроме того, попробуйте всунуть провод SATA в другой порт на материнской плате.
📌 Если используете ноутбук, попробуйте отсоединить диск и вставить обратно.

4. Проверка прав доступа к диску
Если были заданы ограниченные права доступа, включенный Bitloker или EFS, то вы получите ошибку, что нет доступа к диску с указанием на несуществующее устройство.
- Нажмите правой кнопкой мыши в проводнике по букве флешке
- Выберите Свойства
- Перейдите во вкладку Безопасность
- Если галочка Полный доступ не установлен, нажмите кнопку Изменить
- Установите галочку для параметра Полный доступ
- Применить и OK
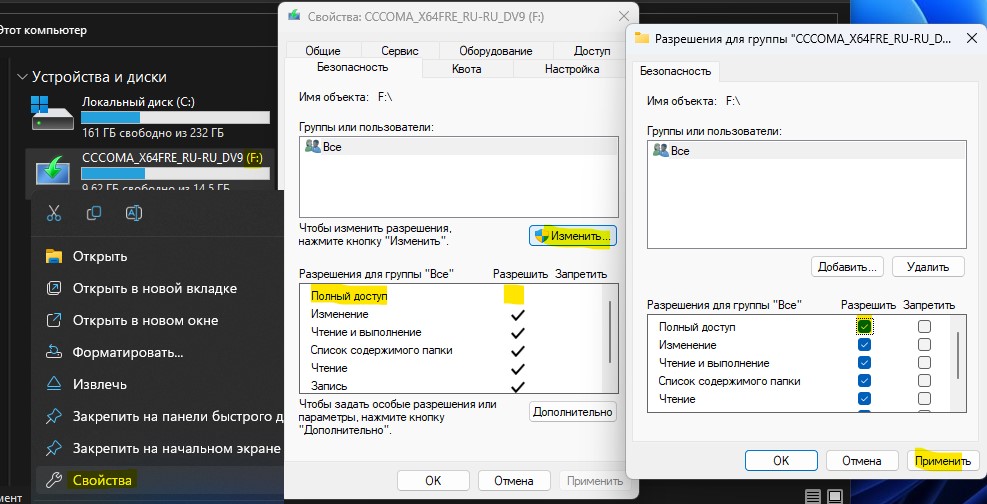
5. Восстановление системных файлов
Запустите командную строку от имени администратора и введите ниже команды по порядку, чтобы восстановить поврежденные системные файлы Windows.
sfc /scannowDISM /Online /Cleanup-Image /RestoreHealth

6. Переустановка драйверов
Битый или несовместимый драйвер может быть виновником ошибки, когда "указано несуществующее устройство" при копировании файлов на внешний USB диск или флешку, и нужно его переустановить.
Подключите накопитель или диск, который вызывает проблему. Нажмите Win+X и выберите "Диспетчер устройств". Сверху нажмите на вкладку "Вид" и выберите "Показать скрытые устройства", после чего разверните "Дисковые устройства".
- Удалите всё, что имеет полупрозрачный вид
- Далее удалите флешку или диск, который вызывает ошибку при копировании файла
- Перезагрузите компьютер, и драйвер автоматически переустановится

7. Проверка диска и флешки
Проверим диск или накопитель на ошибки, и если они будут обнаружены, то Windows 11/10 попытается их автоматически исправить. Для этого запуcтите командную строку от имени администратора и введите команду:
chkdsk C: /f /r
📌 Где C, это USB накопитель или диск, который выдает ошибку, замените на свою букву.

8. Изменить букву диска
Если ошибка "Указано несуществующее устройство" с кодом 0x800701b1 при копировании файлов на внешнем USB диске или накопителе, то нужно переназначить букву диска.
- Нажмите Win+X и выберите Управление дисками
- Нажмите правой кнопкой мыши по USB внешнему Диску или Флешке
- Выберите Изменить букву диска или путь к диску
- Нажмите на кнопку Добавить в новом окне
- Установите Назначить букву диска (A-Z)
- Выберите справа любую букву, но которой еще нет в проводнике на других дисках
- Также, если на USB-накопителе была буква D, то замените её на другую
- Нажмите OK

9. Обновить драйвер чипсета материнской платы
Обновите драйвер набора микросхем вашей материнской платы, чтобы устранить ошибку "Указано несуществующее устройство".
- Перейдите на официальный сайт производителя материнской платы
- Если ноутбук, то производителя ноутбука
- Скачайте и установите драйвер Chipset
- Перезагрузитесь
📌 Чтобы узнать характеристики ноутбука или компьютера, нажмите WIn+R и введите msinfo32.
10. Блок питания
Этот метод исключительно только для настольных компьютеров, и с данной проблемой я столкнулся лично. Блок питания может не выдавать той общей мощности для компьютера, которая требуется. К примеру, жесткие диски HDD потребляют 10 Вт, а SSD 3 Вт. И дело в том, что если к ПК подключено много других USB устройств как принтер, сканер, другие внешние диски, то при подключении еще одной USB флешки, мощности блока может не хватить.
В этом случае, извлеките все USB устройства с портов компьютера, оставив только накопитель или диск, который выдает ошибку 0x800701b1 и проверьте, устранена ли проблема. В другом случае, вам придется самостоятельно подсчитать потребляемую мощность ваших компонентов. Каждую модель устройства как видеокарта или процессор, можно найти в интернете. И учтите общую мощность выдаваемую блоком питания, т.е. на сколько Ватт этот блок.
11. Неисправность устройства
Если вы устанавливаете Windows 11/10 на внутренний или внешний SSD, HDD диск, то его нужно заменить, чтобы исключить его самого из виновников проблемы, так как само устройство может быть нерабочим. Также, если при копировании файлов на USB накопитель вы сталкиваетесь с ошибкой 0x800701b1, то попробуйте закинуть файл на другую флешку.

 myWEBpc
myWEBpc