Как открыть порты в брандмауэре Windows 11/10
В данной инструкции о том, как открыть UPD и TCP порты в брандмауэре Microsft Defender Windows 11/10 для входящих и исходящих подключений.
Брандмауэр в Windows 11/10/Server предназначен для защиты компьютера от потенциальных вредоносных программ и сетевых атак. Это делается путем блокирования определенных приложений от использования Интернета, которые могут представлять угрозу для целостности компьютера. Все приложения используют определенные "порты" для связи со своими серверами и Интернетом. Чтобы приложения работали, порты должны быть открыты для приложений. В некоторых случаях порты автоматически открываются приложением, и оно имеет мгновенный доступ к Интернету. Однако в некоторых случаях, приложения не могут использовать Интернет до тех пор, пока порты не будут открыты и их необходимо открывать вручную.
Виды портов
Есть два основных типа связи используемых портами TCP и UPD. Важно знать разницу между ними, прежде чем открывать порты.
- Протокол TCP: Протокол управления передачей (TCP) является одной из наиболее часто используемых форм протокола и обеспечивает надежную и упорядоченную доставку данных. Этот тип связи используется приложениями, которым требуется безопасная форма доставки, и он часто медленнее, чем другие протоколы.
- Протокол UDP: Протокол пользовательских дейтаграмм (UDP) используется для отправки сообщений в виде дейтаграмм другим хостам в IP-сети. Эта форма связи обеспечивает намного меньшую задержку, но она также намного менее безопасна, и отправленное сообщение может быть легко перехвачено.
💡Открытие портов правилами для входящих подключений позволят принимать трафик от сторонних серверов, а исходящих подключений позволят отправлять трафик уже из вашего ПК.
Как открыть порт в Windows 11/10 через брандмауэр
- Откройте "Безопасность Windows" (встроенный антивирус защитник), перейдите в графу "Брандмауэр и безопасность сети" и справа нажмите на "Дополнительные параметры".

- Слева выберите "Правила для входящих подключений" и справа нажмите на "Создать правило".

- В новом окне выделите "Тип правила" и установите "Для порта".

- Укажите тип протокола, в моем случае TCP, так как он более надежнее. В графе "Определенные локальные порты" вы должны ввести нужный вам порт (к примеру 80). Если несколько, то через запятую "," (к примеру 80, 100). А если хотите добавить целый диапазон портов, то через тире "-" (к примеру 150-400). Можно комбинировать и получить четко настроенные порты, 80, 100, 150-400.

- Выберите действие подключения "Разрешить подключение" и нажмите далее.

- В настройке профиля убедитесь, что все три параметра отмечены и нажмите далее.

- Укажите имя для вашего созданного правила и нажмите "Готово".

- Теперь выберите "Правила для исходящего подключения" и проделайте все тоже самое, что и для входящего. После настройки правила для исходящих сообщений, будут открыты порты для отправки и получения пакетов данных.

Как открыть порт в Windows 11/10 при помощи CMD
Чтобы открыть порты исходящих и входящих подключений при помощи командной строки в Windows 11/10, запустите CMD от имени администратора и введите ниже команду, где замените некоторые параметры н свои:
netsh advfirewall firewall add rule name="Открыть порт входящих443" dir=in action=allow protocol=TCP localport=443 profile=any
name– любое имя правила для удобства.dir=in– правило для входящих подключений. Для исходящих замените dir=out.action=allow– разрешает подключение.protocol=– тип протокола TCP или UDP.localport=– номер порта, который нужно открыть (например 443 или диапазон 150-400).profile=any– применяет правило ко всем сетевым профилям (доменному, частному, общедоступному).

Проверка правил портов:
netsh advfirewall firewall show rule name=all
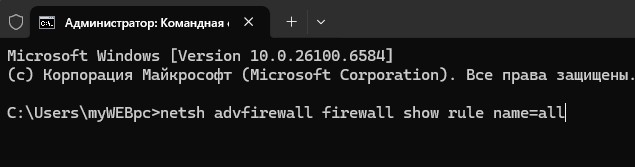
Если нужно удалить созданный порт при помощи CMD, то введите:
netsh advfirewall firewall delete rule name="Открыть порт входящих443"


 myWEBpc
myWEBpc