Как отключить антивирус Microsoft Defender в Windows 11
Операционная система Windows 11 поставляется с встроенным антивирусом Microsoft Defender (ранее Защитник Windows) для защиты от различных угроз и безопасности.
Иногда бывают моменты, когда нужно скачать какой-либо файл и встроенный антивирус Microsoft Defender блокирует его. По этой причине, нужно иногда на время отключить его, чтобы скачать нужный файл или установить какую-либо игру, программу.
Если решили установить сторонний антивирус, то не переживайте, встроенный антивирус Microsoft Defender отключиться автоматически и не будет функционировать. Когда вы удалите cторонний антивирусный продукт, то "Безопасность Windows" включит автоматически Microsoft Defender.
В данной инструкции описаны пошаговые способы, как отключить встроенный антивирус в Windows 11 на время, полностью и навсегда через параметры безопасности windows, специальную утилиту, редактор реестра.
Временное отключение встроенного антивируса в Windows 11
- В поиске на панели задач введите "Безопасность Windows", после чего запустите приложение.
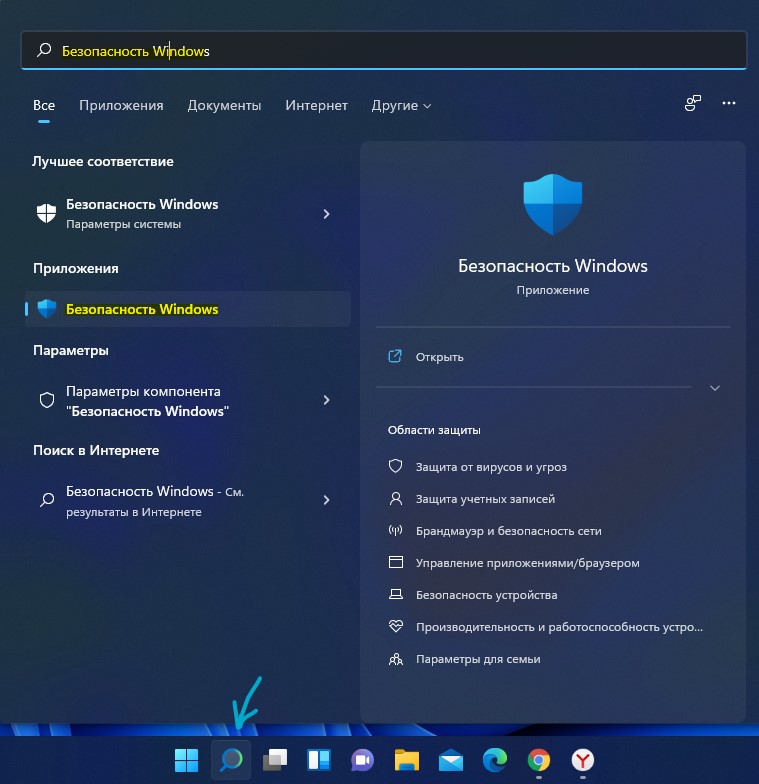
- Перейдите в графу "Защита от вирусов и угроз" и справа нажмите на "Управление настройками" в пункте параметров защиты от вирусов и других угроз.
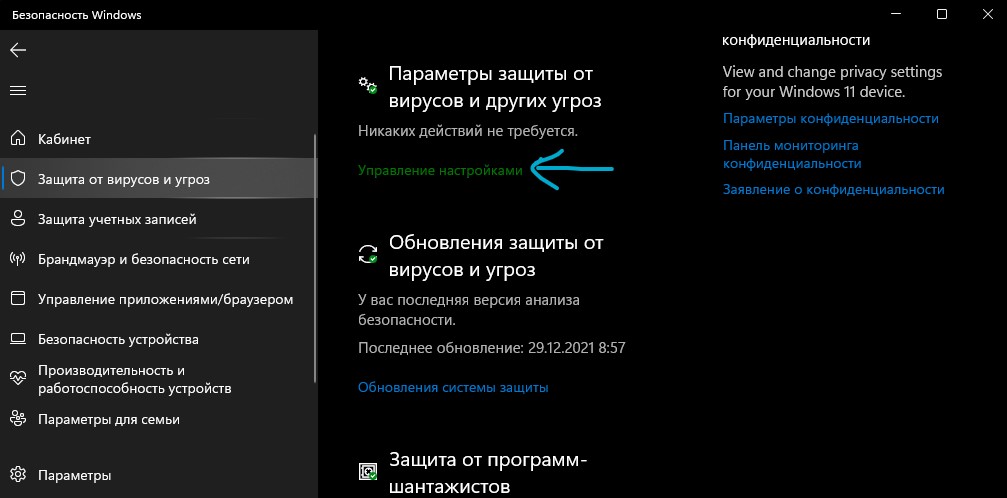
- В пункте "Защита в режиме реального времени" передвиньте ползунок в режим "Откл." и антивирус будет временно отключен в реальном времени, что позволит скачать или запустить файл, который антивирус блокировал.

- Чтобы полностью отключить все уровни защиты Microsoft Defender в Windows 11, выключите все ползунки:
- Защита диска разработчика – Выполняет асинхронную проверку на наличие угроз на томах Dev Drive, чтобы снизить влияние на производительность.
- Облачная защита – Обеспечивает улучшенную и ускоренную защиту благодаря доступу к новейшим данным о защите в облаке. Для наилучшего результата рекомендуется включить функцию автоматической отправки образцов.
- Автоматическая отправка образцов – Отправьте образцы файлов в корпорацию Майкрософт, чтобы защитить вас и других пользователей от потенциальных угроз. Мы сообщим вам, если файл, который нам необходим, может содержать персональные данные.
- Защита от поделки – Предотвращает подделку важных функций системы безопасности другими пользователями.

Как навсегда отключить Microsoft Defender в Windows 11
Воспользуйтесь программой Defender Control, чтобы в пару кликов навсегда отключить встроенный антивирус Microsoft Defender в Windows 11 и включить, если будет необходимо.
- Перейдите на официальный сайт sordum и скачайте утилиту.
- Отключите защитник Windows, как описано выше.
- Распакуйте программу и запустите dControl.exe.
- После запуска программы сможете в один клик отключить Защитник Windows.
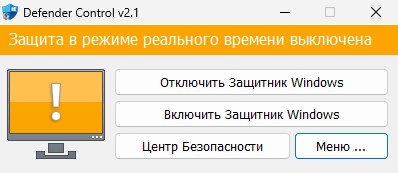
Как деактивировать Защитник Windows 11 через реестр
- В первую очередь отключаем Microsoft Defender первым выше способом, выключив все ползунки, особенно "Защита от подделки".
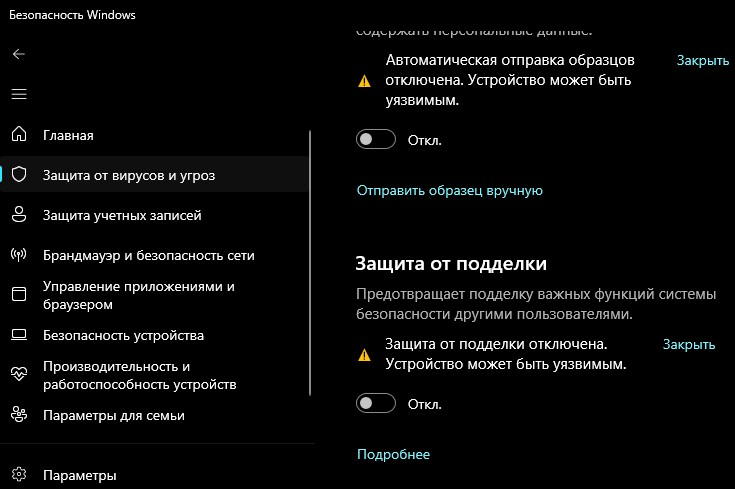
- Нажмите Win+R и введите
regedit, чтобы открыть редактор реестра, где перейдите ниже по пути:
HKEY_LOCAL_MACHINE\SOFTWARE\Policies\Microsoft\Windows Defender
- Нажмите правой кнопкой мыши слева по папке Windows Defender.
- Выберите "Создать" > "Параметр DWORD 32 бита".
- Создайте ниже параметры и измените значение, дважды щелкнув по параметру:
- DisableAntiSpyware со значением 1.
- DisableRealtimeMonitoring со значением 1.
- DisableAntiVirus со значением 1.
- DisableSpecialRunningModes со значением 1.
- DisableRoutinelyTakingAction со значением 1.
- ServiceKeepAlive со значением 0.
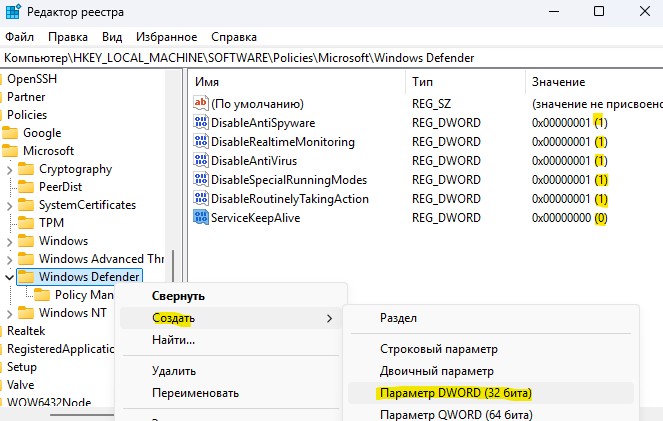
- Щелкните правой кнопкой мыши слева по папке Windows Defender и выберите "Создать" > "Раздел". Назовите новый раздел "Real-Time Protection".
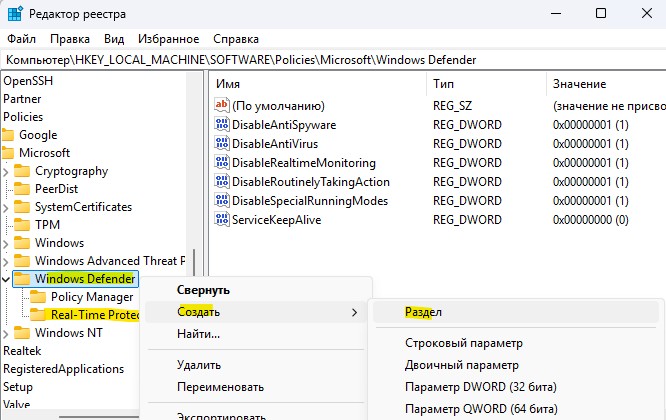
- Теперь нажмите правой кнопкой по созданному разделу Real-Time Protection и "Создать" > "Параметр DWORD 32 бита". Назовите ниже параметры именами, после чего дважды щелкните по созданным параметрам и задайте значение 1.
- DisableBehaviorMonitoring.
- DisableOnAccessProtection.
- DisableScanOnRealtimeEnable.
- DisableRealtimeMonitoring.
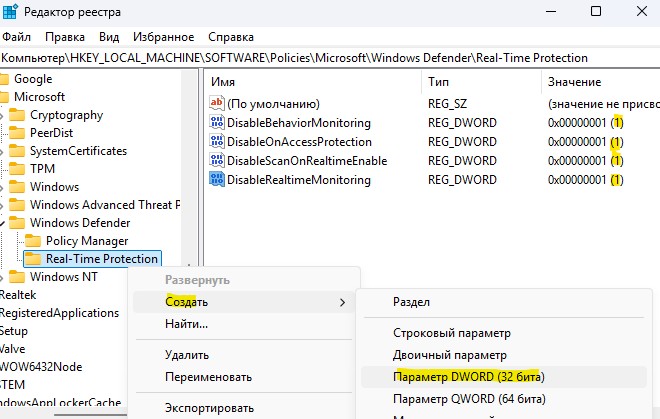
- Нажмите правой кнопкой по папке Windows Defender и "Создать" > "Раздел". Назовите его Signature Updates.

- Щелкните правой кнопкой мыши по созданному разделу Signature Updates и "Создать" > "Параметр DWORD 32 бита". Назовите новый параметр ForceUpdateFromMU и дважды щелкните по нему, после чего задайте значение 1.
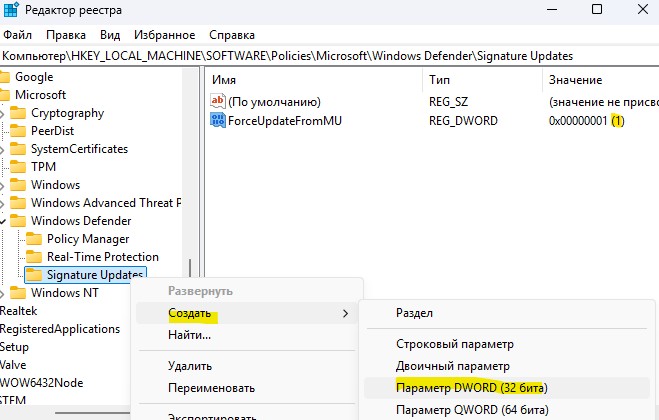
- Щелкните правой кнопкой мыши слева по Windows Defender и "Создать" > "Раздел", после чего назовите его Spynet.
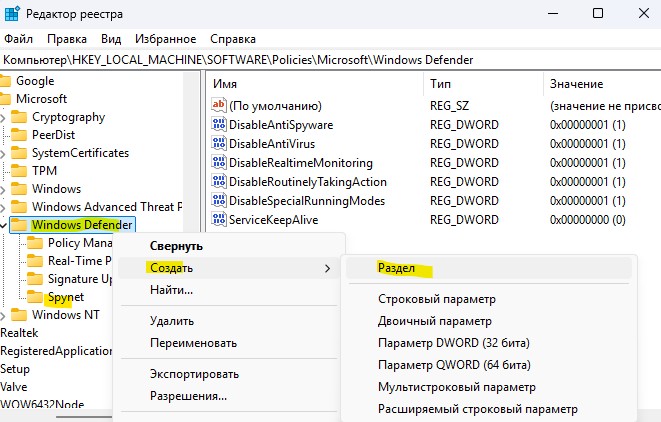
- Далее нажмите правой кнопкой по Spynet и выберите "Создать" > "Параметр DWORD 32 бита" и назовите ниже параметр DisableBlockAtFirstSeen, после чего дважды щелкните по созданным параметрам и задайте значение 1.
- Перезагрузите ПК и Microsoft Defender в Windows 11 будет отключен.
- Чтобы обратно его активировать, просто удалите созданные разделы и параметры в реестре.
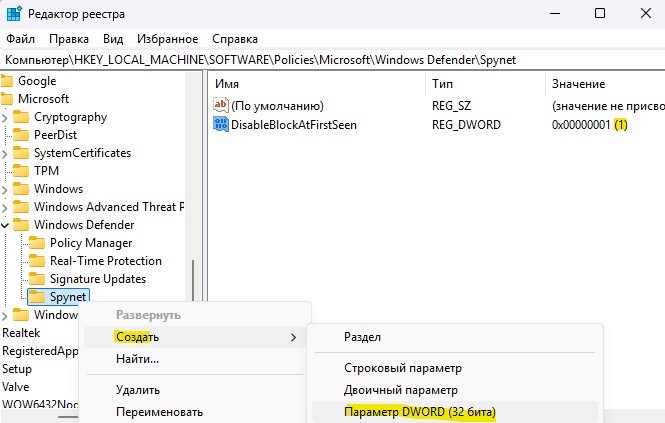

 myWEBpc
myWEBpc