Как включить и отключить песочницу в Windows 11/10
Windows Sandbox (песочница) - это новая функция в Windows 11 и Windows 10 , которая помогает пользователям запускать ненадежные приложения в виртуальной среде. Песочница позволяет безопасно запускать неизвестные приложения в изоляции. Программа, работающая в "песочнице Windows", никоим образом не может повлиять на хост или операционную систему Windows и данные. Когда вы закрываете Песочницу, система автоматически удаляет приложение и его данные с вашего ПК.
Песочница Windows - это как запуск другой копии Windows 11/10 на виртуальной машине вашего ПК, но единственное отличие состоит в том, что функция встроена в систему, и изменения не сохраняются при выходе из песочницы. Эта функция в настоящее время доступна только в выпусках Pro и Enterprise.
При настройках по умолчанию функция Windows Sandbox отключена. Если вы хотите включить песочницу Windows, или отключить, после некоторого использования, вы можете сделать это в разделе "Компоненты Windows".
Включить Виртуализацию в BIOS
1. Во первых, вам нужно убедиться, что виртуализация включена. Для этого откройте диспетчер задач нажав сочетание кнопок Ctrl+Shift+Esc. Далее перейдите во вкладку "Производительность", и снизу в графе "Виртуализация", должно стоять Включено.
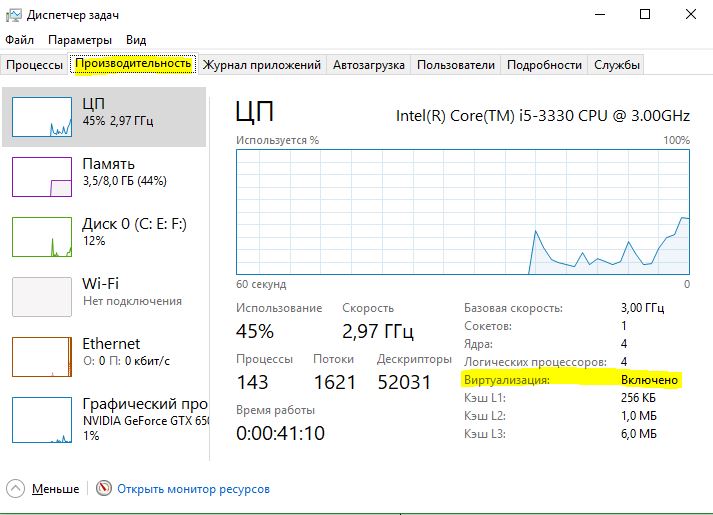
2. Если у вас виртуализация отключена, то заходим в BIOS и включаем ее. В моем случае я зашел в БИОС и перешел по параметрам Advanced > CPU Configuration > Intel Virtualization Technology и Enabled (Включено).

Включить или отключить песочницу Windows 11/10
1. Нажмите сочетание кнопок Win+R и введите Appwiz.cpl, чтобы открыть программы и компоненты. Далее слева нажмите на "Включение или отключение компонентов Windows".
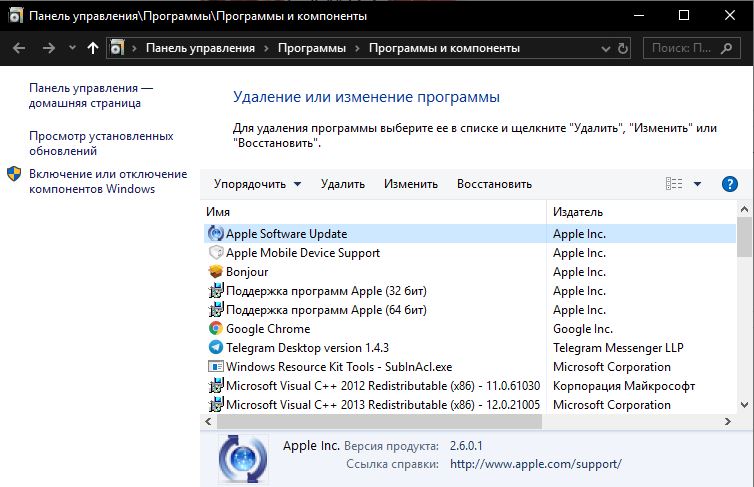
2. Здесь ищите запись Песочница Windows. Чтобы включить функцию "Песочница", выберите "Песочница Windows" и нажмите кнопку "OK". Если потребуется, перезагрузите компьютер. Чтобы отключить песочницу, снимите флажок рядом с ней и нажмите кнопку OK.
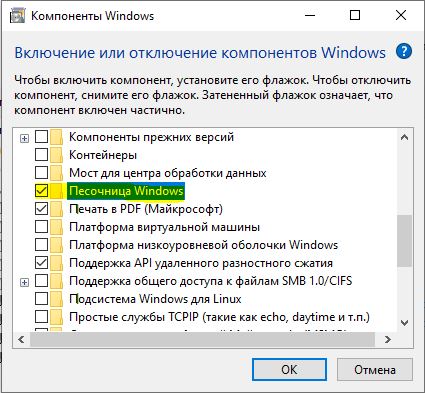
Включить песочницу Windows через Power Shell и CMD
Запустите PowerShell или командную строку от имени администратора и введите:
PowerShell
- Включить
Enable-WindowsOptionalFeature –FeatureName "Containers-DisposableClientVM" -All -Online
- Отключить
Disable-WindowsOptionalFeature –FeatureName "Containers-DisposableClientVM" -Online
CMD
- Включить
Dism /online /Enable-Feature /FeatureName:"Containers-DisposableClientVM" -All
- Отключить
Dism /online /Disable-Feature /FeatureName:"Containers-DisposableClientVM"

 myWEBpc
myWEBpc