Как обновить и очистить TPM в Windows 11/10
Если у вас есть ноутбук или ПК с поддержкой TPM, и вы получаете сообщение в Центре безопасности Windows Defender, в котором сообщается, что вам необходимо обновить свой процессор безопасности или прошивку TPM, вам следует обновить его по приоритету. В этом руководстве я расскажу, как можно очистить TPM и обновить прошивку безопасности TPM.
Что такое TPM в Windows 11/10?
Trusted Platform Module (TPM) - является специализированным чипом. TPM обычно устанавливается на системную плату компьютера и взаимодействует с остальными компонентами системы с помощью аппаратной шины. Он может хранить ключи шифрования RSA, специфичные для хост-системы и аппаратной аутентификации. Чип TPM также содержит "пару" ключей RSA, называемую ключом подтверждения. Пара поддерживается внутри чипа и не может быть доступна с помощью программного обеспечения. Короче говоря, он может хранить важные данные, включая отпечатки пальцев, данные о лицах и т. д.
Как проверить есть ли TPM на компьютере или ноутбуке?
Нажмите сочетание кнопок Win+R и введите tpm.msc. Модуль TPM может находиться в одном из следующих состояний: Готов к использованию, Готов к использованию в режиме ограниченной функциональности и Не готов к использованию. Чтобы воспользоваться большинством функций TPM в Windows 11/10, модуль TPM должен быть Готов к использованию.
❗При включении TPM могут быть проблемы с bitlocker, отключите bitlocker при включении модуля TPM.
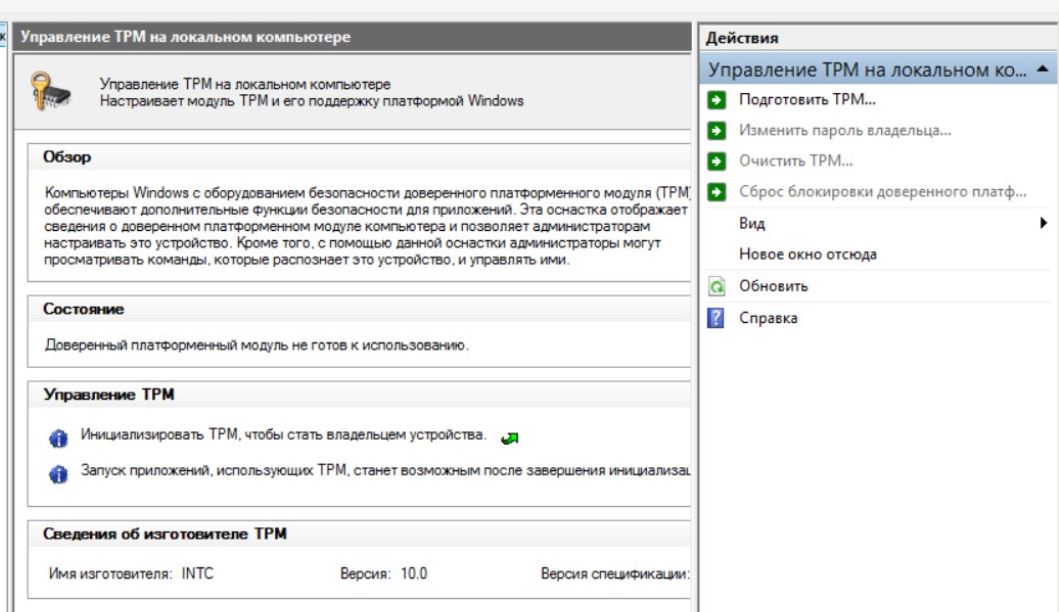
Как обновить прошивку процессора безопасности TPM
Обновление для TPM обычно содержит исправление для уязвимости безопасности, которая может повлиять на безопасность операционной системы. В этом обновлении будет рассмотрена уязвимость, которую вам необходимо будет загрузить и установить. Также возможно, что обновления прошивки отправляются OEM-производителями, которые быстрее по сравнению с Windows Update.
Загрузка и установка обновлений для Windows
Это лучший способ обновить ваш TPM. Если у вас отключены автоматические обновления, то обновите windows 11/10 до последней версии через центр обновления Windows.

Установка обновлений прошивки OEM-производителями
Многие OEM-производители, включая Microsoft, предлагают обновления встроенного ПО отдельно. Если обновление прошивки TPM не было включено в Центр обновления Windows, то вам придется вручную загрузить и применить его. Ниже приведен список OEM-производителей с которых вы можете загрузить обновление. Кроме того, вы можете самостоятельно загуглить модель ноутбука или материнской платы ПК и зайти на сайт производителя и посмотреть прошивку TPM.
Как очистить TPM модуль на ПК или ноутбуке с Windows 11/10
После того как вы установили обновление прошивки либо через Центр обновления Windows, либо с веб-сайта OEM, вам также потребуется очистить TPM. Это важно для обеспечения безопасности данных. Очистка вашего TPM приведет к сбросу вашего процессора безопасности до его настроек по умолчанию. Это касается и различных ошибок с TPM модулем, которые устранятся при очистке.
Очистка TPM через Безопасность Windows 11/10
- Откройте Безопасность Windows (встроенный антивирус защитник Windows)
- Перейдите в раздел Безопасность устройств
- Справа в графе Обработчик безопасности нажмите по Сведения об обработчике безопасности
- Ниже нажмите на Устранение неполадок обработчика безопасности
- Выберите причину нажав на Выбрать
- И ниже Очистить доверенный платформенный модуль
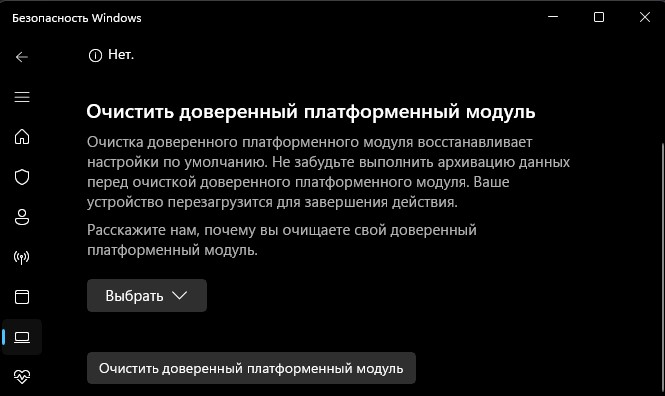
Через управление доверенным модулем TPM
- Нажмите Win+R и введите tpm.msc
- Справа Очистить TPM
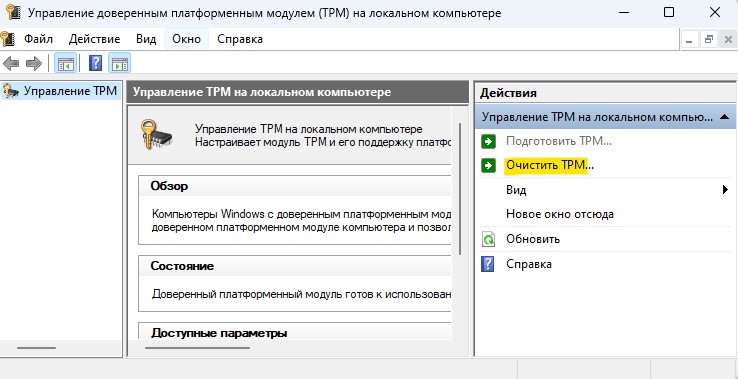
Очистить TPM с помощью PowerShell
Есть команда, которая сбрасывает модуль Trusted Platform Module в состояние по умолчанию и удаляет значение авторизации владельца и все ключи, хранящиеся в модуле TPM. Эта команда использует значение авторизации владельца хранящееся в реестре, вместо указания значения или использования значения в файле.
Откройте PowerShell от имени администратора и введите:
Clear-Tpm

Очистка TPM в BIOS
Если TPM модуль процессорный, то это лучший вариант, чтобы его очистить, если выше способы не смогли это сделать. Пример показан на HP BIOS, но лучше загуглить картинки в поиске модель ноутбука или процессора.
- Войдите в BIOS и перейдите во вкладку Security
- Нажмите Clear TPM и выберите Yes
- Перейдите во вкладку Exit и выберите Save Changes and Exit
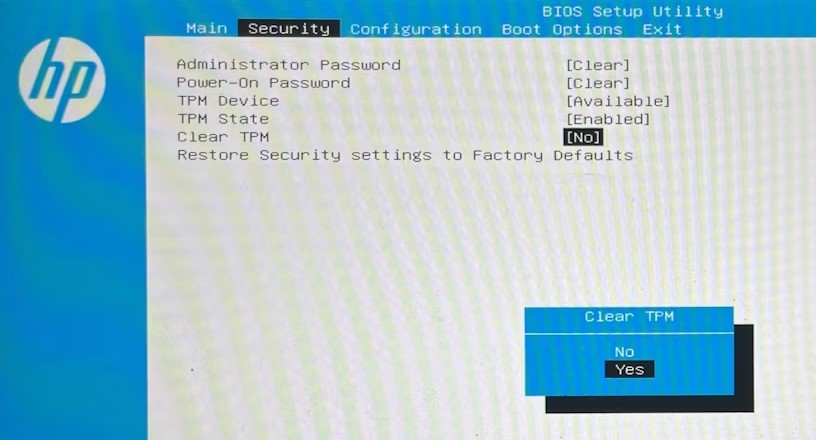

 myWEBpc
myWEBpc