Как очистить журнал защиты Windows 11 и 10
Встроенный антивирус "Безопасность Windows" в Windows 11 и Windows 10 ведет журнал защиты о найденных угрозах. История в журнале защиты будет отображаться даже, если вы удалите угрозу или поместите её на карантин. Иногда это приводит к сбою и значок безопасности windows на панели задач будет отображаться с желтым восклицательным знаком, и чтобы избавиться от желтого восклицательного знака, нужно очистить историю найденных угроз в журнале защиты.
Как очистить историю угроз в журнале защиты безопасности Windows 11/10
Антивирус хранит историю обнаруженных угроз в течение тридцати дней. Если ваша история показывает угрозы, которые старше 30 дней, вы можете изменить срок хранения или просто удалить всё. Давайте разберем, как очистить журнал защиты Виндовс 11 и Виндовс 10.

1. Очистить журнал защиты Windows 11/10 от угроз через просмотр событий
Чтобы очистить журнал защиты Windows 11/10 через просмотр событий, выполните ниже действия.
- Нажмите Win+R и введите
eventvwr - Перейдите "Журналы приложений и служб" > "Microsoft" > "Windows" > "Windows Defender"
- Выделите одним нажатием "Operational"
- Справа в колонке нажмите "Очистить журнал"
- Перезагрузите ПК, если угрозы будут отображаться
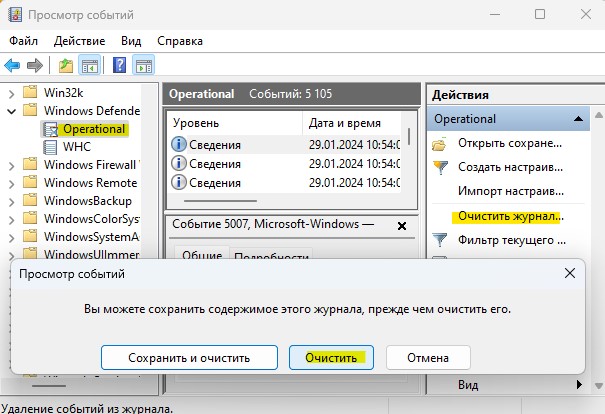
2. Изменить срок хранения истории в журнале защиты Windows 11/10
Самый действенный способ удалить журнал от угроз в Защитнике Windows, это изменить время хранения журнала на 1 день, после чего журнал защиты автоматически очистится. Также, после одного дня можно будет вернуть обратно на 30 дней.
Запустите PowerShell от имени администратора и введите команду ниже.
Set-MpPreference -ScanPurgeItemsAfterDelay 5- Где 5 на конце это количество дней хранения истории в журнале защиты
- После 5 дней, журнал защиты Windows будет очищен (можете сократить время до 1 дня)

3. Удалить сразу всю историю в журнале защиты Windows 11/10
Если вам нужно удалить сразу всю историю, и вы не хотите ждать определенного периода, то перейдите по пути:
C:\ProgramData\Microsoft\Windows Defender\Scans\History- Удалите папку Service
❗Папка Service будет автоматически создана при обнаружении новой угрозы.
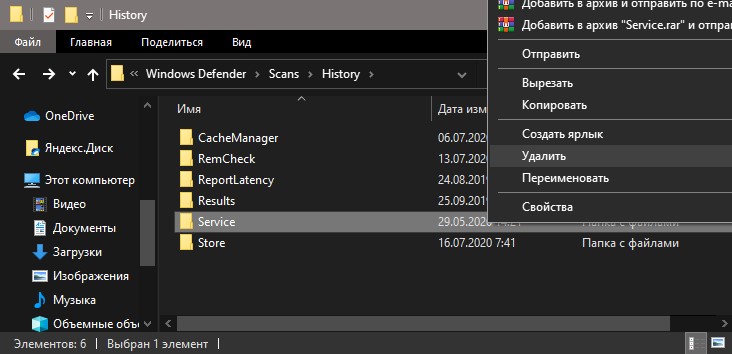
Если пака Service не удаляется или папка Scans не открывается с отказом доступа, то загрузитесь в безопасном режиме в Windows 11 или Windows 10 и удалите её вручную по пути выше. Кроме того, в безопасном режиме, можно запустить командную строку от имени администратора и ввести ниже команду:
del "%ProgramData%\Microsoft\Windows Defender\Scans\History" /s /f /q


 myWEBpc
myWEBpc