Как исправить ошибку VAN 1 в Valorant
Играя в игру Valorant в Windows 11/10 может произойти зависание игрового процесса, после чего выдать ошибку подключения с кодом VAN 1. Кроме того, проблема может быть и тогда, когда только начинаете играть в игру.
Ошибка подключения с кодом VAN 1 в Valorant возникает из-за высокого приоритета процессов Valorant и Riot, битых файлов конфига игры, недостатка привилегий учетной записи, отключенной функции DEP, проблемы с антивирусом или брандмауэром, которые могут блокировать сетевые соединения.
Код ошибки VAN 1 в Валорант
В данном руководстве разберем способы, как исправить ошибку VAN 1 в игре Valorant для Windows 11/10.
1. Запуск с повышенными правами
Закройте клиент RIOT и нажмите по нему правой кнопкой мыши на рабочем столе, после чего выберите "Запуск от имени администратора". Если это не помогло, снова закройте клиент RIOT из панели задач или диспетчера задач снявши процесс, и нажмите правой кнопкой мыши по ярлыку VALORANT и "Запустить от имени администратора".
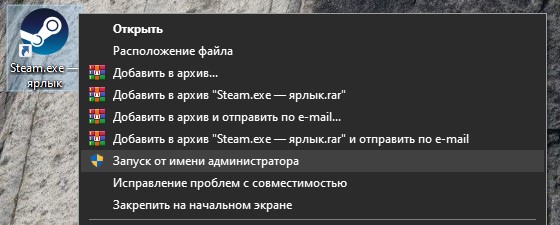
2. Приоритет процессов RIOT и VALORANT
Если задавали высокий приоритет процессам RIOT и VALORANT в диспетчере задач Windows 11/10, то это может быть причиной кода ошибки VAN 1.
- Нажмите Ctrl+Shift+Esc, чтобы открыть "Диспетчер задач"
- Перейдите во вкладку "Сведения" для Win 11 или "Подробности" для Win 10
- Нажмите правой кнопкой мыши по всем процессом RIOT и VALORANT
- Выберите Задать приоритет и установите Обычный

3. Отключить сторонний антивирус
Если используете сторонний антивирус, то отключите его на время, после чего запустите игру Валорант. Антивирусы могут блокировать сетевые соединения, что может привести к ошибке VAN 1 в Valorant. Если это поможет, то рекомендую удалить полностью антивирус и пользоваться "Защитником Windows", так как по тестам независимых лабораторий как AV-Test хорошо справляется со своей задачей.

4. Включить DEP для всех программ
1. Запустите командную строку от имени администратора и введите ниже команду, чтобы включить предотвращение данных DEP.
bcdedit.exe /set {current} nx AlwaysOn
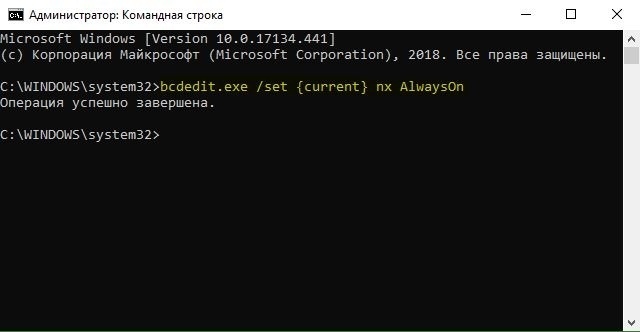
2. Далее нажмите Win+R и введите sysdm.cpl, после чего перейдите во вкладку "Дополнительно". Нажмите "Параметры" в графе быстродействие и перейдите в новом окне во вкладку "Предотвращение выполнения данных", после чего установите значение "Включить DEP для всех программ и служб кроме выбранных ниже" и нажмите Применить. Запутсите игру.
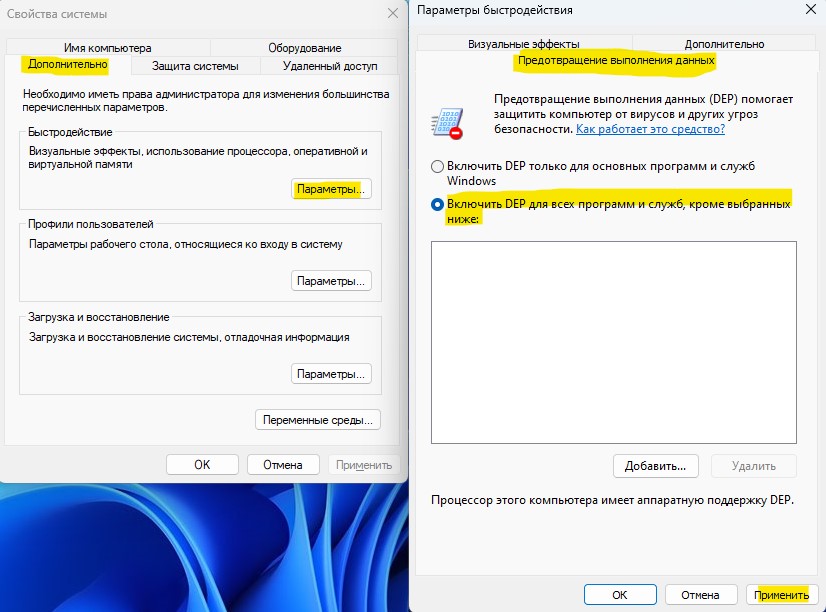
5. Удалить файлы конфигураций Valorant
Неверные или поврежденные файлы конфигурации игры могут вызывать ошибку VAN 1 в Valorant и их нужно удалить, чтобы новые создались автоматически.
- Нажмите Win+R и введите %LocalAppData%
- Перейдите в папку VALORANT > Saved > Config
- Удалите всё содержимое в папке Config
- Перезагрузите ПК и запустите игру
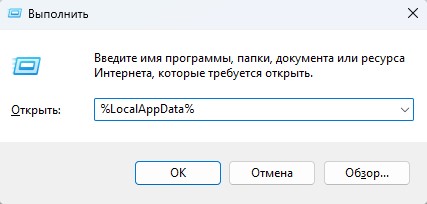
6. Добавьте VALORANT-Win64-Shipping.exe в исключения Брандмауэра
Если брандмауэр Windows не добавил каким-либо образом игру в свои разрешения, то вы столкнетесь с ошибкой подключения игры Valorant и кодом VAN 1.
- Нажмите Win+R и введите firewall.cpl
- Слева нажмите Разрешить взаимодействие взаимодействия с приложением...
- Нажмите сверху на "Изменить параметры"
- Нажмите "Разрешить другое приложение"
- Далее на кнопку "Обзор"
- Перейдите по пути C:\Riot Games\VALORANT\live\ShooterGame\Binaries\Win64
- Выберите VALORANT-Win64-Shipping.exe и Открыть
- Далее нажмите "Добавить"
- Установите две галочки "Частная" и "Публичная сети"
- Нажмите ОК, после чего запустите игру
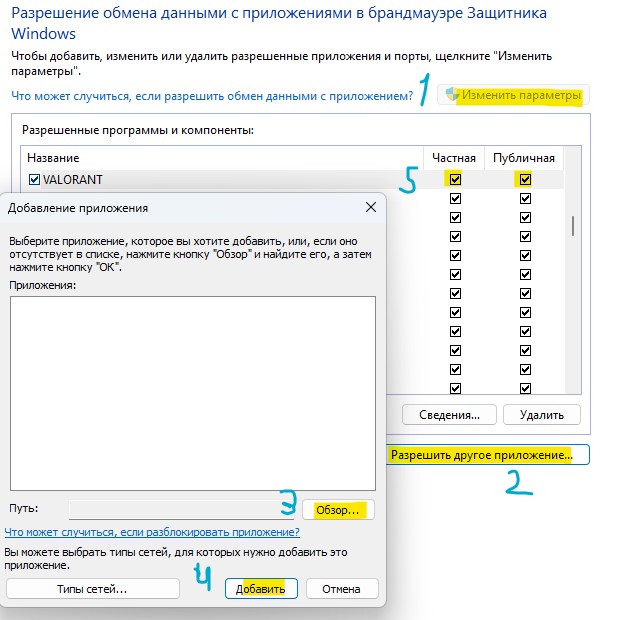
7. Сбросьте сеть в Windows 11/10
Сбросьте сетевые параметры оп умолчанию, чтобы устранить ошибку VAN 1. Для этого:
- Откройте "Параметры" > "Сеть и Интернет" > справа "Дополнительные сетевые параметры"
- Далее выберите "Сброс сети" > "Сбросить сейчас"
❗Также, можно сбросить сетевые параметры более жестким способом через командную строку.
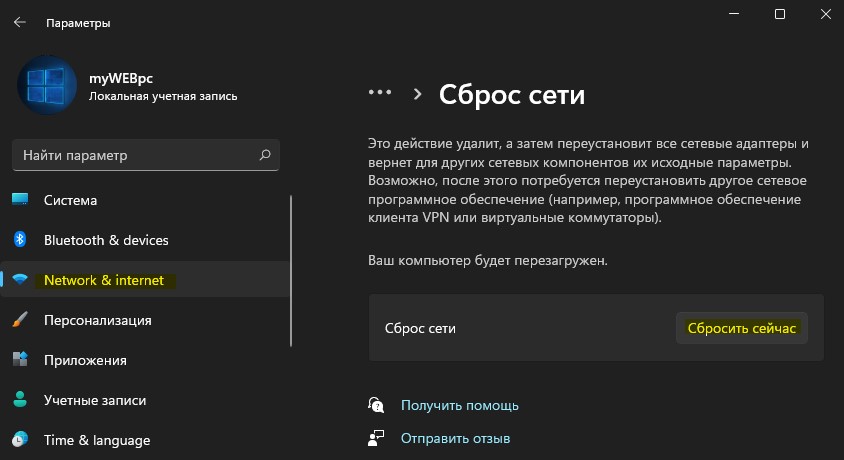
8. Измените DNS-сервера
Если DNS-сервера стоят на автоматическое получение, то это также может вызывать ошибку подключения с кодом VAN 1 в Valorant, так как местные провайдеры предоставляют нестабильные адреса.
- Нажмите сочетание кнопок Win+R и введите ncpa.cpl
- Нажмите правой кнопкой мыши по сетевому адаптеру, который подключен к Интернету
- Выберите Свойства
- Выделите одним нажатием IP версии 4 (TCP/IPv4)
- Нажмите ниже на кнопку Свойства
- Установите Использовать следующие адреса DNS-серверов
- Укажите 8.8.8.8 и 8.8.4.4
- Установите ниже галочку Подтвердить параметры и OK
- Далее выключите ПК и роутер (модем) на 4 минуты
- Включите всё обратно и попробуйте запустит игру
❗Подробнее, как изменить DNS-сервера в Windows 11 и Windows 10.

9. Удалить Vanguard
Система защиты анти-чит Vanguard может вызывать ошибку VAN 1 и её нужно удалить и установит заново. В первую очередь, закройте игру и сам RIOT клиент. Реокмендую завершить все задачи RIOT, VANGUARD в диспетчере задач. Далее запустите командную строку от имени администратора и введите ниже команды по порядку:
SC delete vgkSC delete vgc

Перейдите в удаление программ и удалите Riot Vanguard, после чего перезагрузите ПК и анти-чит автоматически загрузится и обновится.
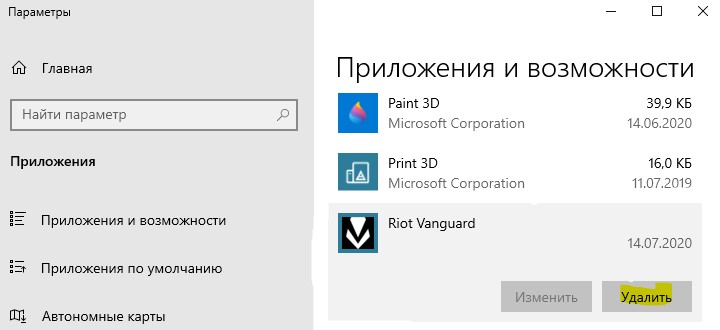

 myWEBpc
myWEBpc