Как исправить ошибку VAN9001 в Valorant для Windows 11
Многие пользователи сталкиваются с ошибкой VAN9001 в игре Valorant на компьютере под управлением Windows 11 при включенном TPM 2.0 и Secure Boot в BIOS.
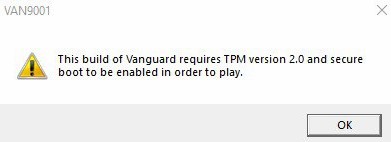
На днях ко мне обратился пользователь в TG с тем, что он исправил ошибку VAN 1067, но потом стала появляться ошибка VAN9001 при игре с вылетом и сообщением, что сработала защита Riot Vanguard. Посмотрев его лог-файлы я обнаружил два момента: нужно включить Windows UEFI, вместо Other OC в BIOS и включить требование дополнительной проверки при запуске с разрешением использования bitlocker без совместимого TPM.
В данной инструкции разберем, как устранить ошибку VAN9001 в игре Valorant для Windows 11 при условии, что включена поддержка TPM 2.0 и Secure Boot в BIOS. Если условия не соблюдены, то в первую очередь обратитесь к полному руководству по устранению ошибки VAN 1067 (способ 1) для включения TPM 2.0 и Secure Boot.
1. Включение BitLocker без TPM
Вариант 1. Если вы используете Windows 11 Pro и выше редакцию, то нажмите сочетание кнопок Win+R и введите gpedit.msc, чтобы открыть редактор локальной групповой политики.
- Перейдите Конфигурация компьютера > Административные шаблоны > Компоненты WIndows > Шифрование диска BitLocker > Диски операционной системы
- Справа дважды щелкните по Этот параметр политики позволяет настроить требование дополнительной проверки подлинности при запуске
- В новом окне установите Включено
- Ниже установите галочку Разрешить использование BitLocker без совместимого TPM...
- Нажмите Применить и ОК, после чего перезагрузите ПК

Вариант 2. В Windows 11 HOME нет групповых политик, и по этой причине можно воспользоваться редактором реестра. Для этого, нажмите Win+R и введите regedit, чтобы открыть редактор реестра. В реестре перейдите по следующему пути:
HKEY_LOCAL_MACHINE\SOFTWARE\Policies\Microsoft
- Слева нажмите правой кнопкой мыши по папке Microsoft
- Выберите Создать > Раздел и назовите его FVE
- Щелкните правой кнопкой мыши справа на пустом поле
- Выберите Создать > Параметр DWORD (32 бита)
- Создайте 6 параметров с именами: EnableBDEWithNoTPM, UseAdvancedStartup, UseTPM, UseTPMKey, UseTPMKeyPIN, UseTPMPIN
- Далее дважды щелкните по каждому параметру по очереди и выставьте значение, как на картинке ниже
- К примеру, дважды нажмите по EnableBDEWithNoTPM и напишите 1, после чего нажмите OK.
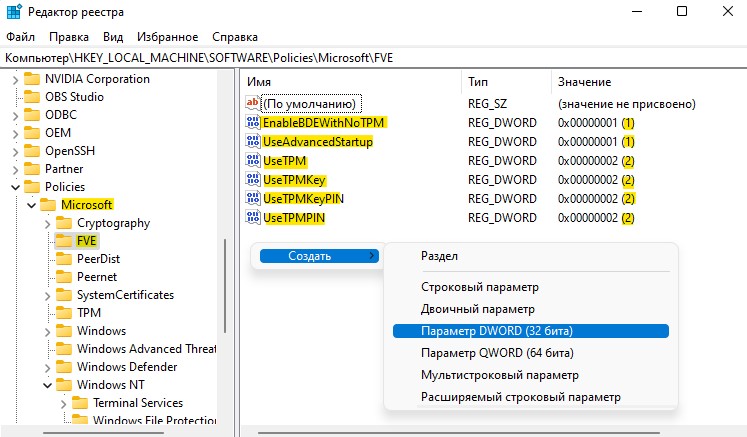
Вариант 3. Если вы опасаетесь или для вас ложно редактировать реестр вариантом 2, то можно установить групповые политики в Windows 11 HOME и воcпользоваться вариантом 1.
2. Выставить Windows UEFI в BIOS
Нажмите кнопку DELETE сразу при включении компьютера, чтобы попасть в BIOS. Кроме того, можете набрать в поиске Google модель материнской платы, чтобы узнать как войти в БИОС. Так-как BIOS будет у всех разный, воспользуетесь опять поиском по картинкам в Яндекс или Google, чтобы узнать как включить Windows UEFI, вместо Other OC. Покажу пример на своём BIOS ASUS B450 prime:
- Войдя в БИОС, нужно ниже нажать на Advanced
- Откроются расширенные параметры
- Практически во всех BIOS нужно перейти сверху во вкладку Boot
- Найти Тип ОС (OS Type) и выставить Windows UEFI


 myWEBpc
myWEBpc