Не удалось подключиться к сети Steam - Что делать?
При в ходе в аккаунт клиента Steam, пользователь может столкнуться с ошибкой входа "Не удалось подключиться к сети Steam" в Windows 11/10/7.
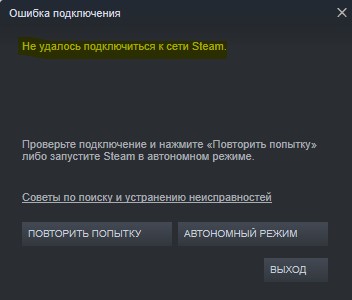
Виновником ошибки неудачного подключения к серверу Steam может быть брандмауэр, сторонний антивирус, проблемы с сетевыми протоколами или DNS-серверами. Примечательно то, то интернет работает и открывает другие сайты, но клиент Steam не может подключиться к сети и предлагает проверить подключение и повторить попытку, либо запустить клиент в автономном режиме.
Как устранить ошибку "Не удалось подключиться к сети Steam"
В первую очередь, выключите компьютер или ноутбук и выключите свой роутер (модем) на кнопку, и извлеките блок из 220в. Подождите минут 5 и включите всё обратно. Если не помогло, то ниже разберем способы, как исправить ошибку, когда не удается подключиться к сети Steam на ПК с Windows 11/10.
1. Отключить сторонний антивирус
Если вы используете сторонний антивирус как касперский, то удалите его полностью, так как он может блокировать ложно сетевые соединения к серверам Valve. Вы всегда его сможете установить его заново. Но знайте, встроенный антивирус Защитник Windows 11/10 отлично справляется со своей работай и имеет высокие оценки от независимых тестируемых лабораторий.
2. Автономный режим и регион
При появлении ошибки, нажмите на Автономный режим, чтобы запустить клиент.
- Далее нажмите вкладку Steam > Загрузки
- Выберите другой ближний регион
- Закройте клиент на панели задач
- Запустите его заново
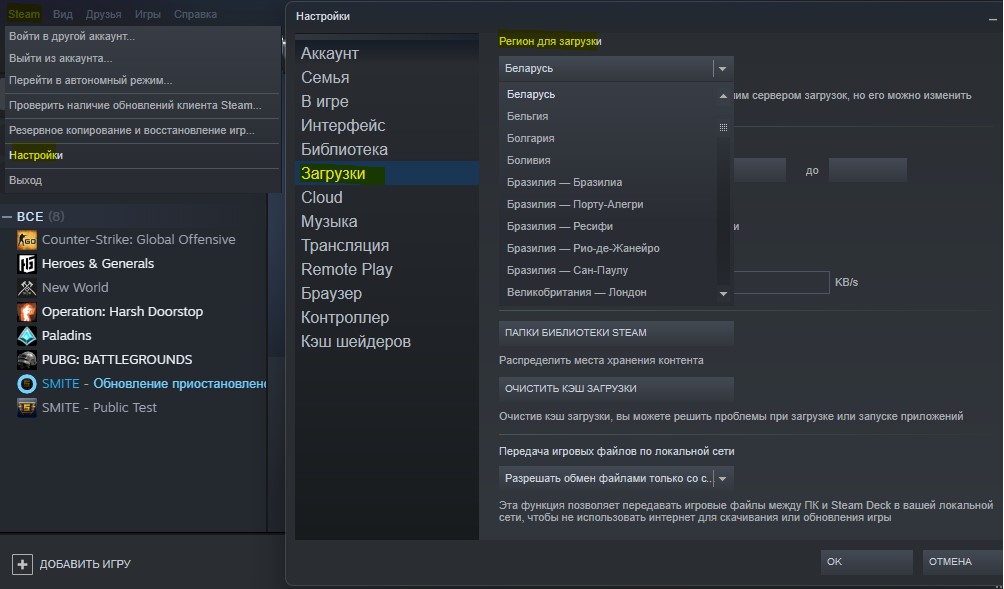
3. Проверка брандмауэра
Если сам клиент запрещен правилами в брандмауэре Windows, то это может вызывать проблемы с подключением Стим к сети. Чтобы проверить исключения брандмауэра, нажмите сочетание кнопок Win+R и введите firewall.cpl. Слева в столбце нажмите на Разрешение взаимодействия с приложением или компонентом.
- Нажмите сверху на "Изменить параметры", чтобы была возможность ниже настраивать правила
- Найдите в списке Steam и убедитесь, что везде стоят галочки
- Если в списке нет Steam, то его нужно добавить нажав на Разрешить другое приложение
- Нажмите Обзор и укажите путь к исполняемому файлу Steam.exe
- Далее он добавится в список, убедитесь, что галочками всё отмечено
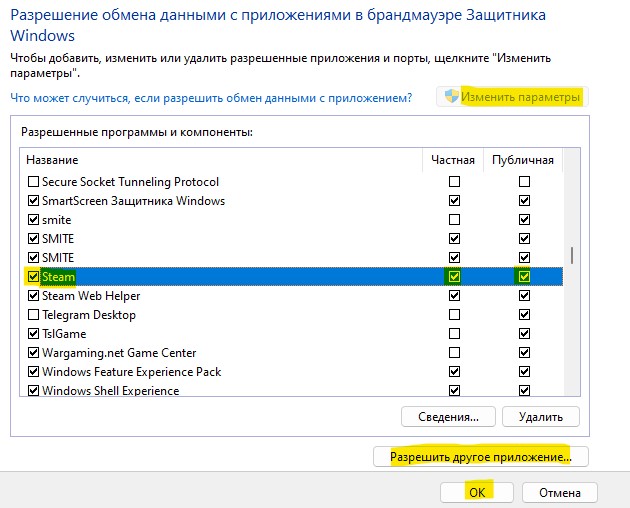
4. Сброс сетевых настроек
Жёсткий сброс сетевых параметров IP, DNS и кэшей, поможет исправить ошибку, когда не удалось подключиться к сети Steam. Для этого, запустите командную строку от имени администратора и введите ниже команды по порядку, нажимая Enter после каждой и перезагрузите потом ПК:
ipconfig /flushdnsipconfig /registerdnsipconfig /releaseipconfig /renewnetsh int ip resetnetsh int ip reset resettcpip.txtnetsh int ipv4 reset reset.lognetsh int ipv6 reset reset.lognetsh winsock resetnetsh winsock reset catalog

5. Настройка DNS северов
DNS-сервера от местного провайдера могут быть нестабильными и вызывать ошибку, неудачного подключения к сети Стим, и их нужно сменить. Для этого, нажмите Win+R и введите ncpa.cpl, после чего щелкните правой кнопкой мыши по своему подключению (Ethernet или Беспроводной сети) и выберите Свойства.
- Выделите одним нажатием IP версии 4 (TCP/IPv4) и нажмите на кнопку Свойства
- Установите Использовать следующие DNS-серверов
- Укажите 1.1.1.1 и 1.0.0.1
- Установите галочку Подтвердить при выходе и OK

6. Запускать в TCP протоколе
По умолчанию Steam-клиент запускается по UPD протоколу, что очень хорошо для больших скачиваний, но иногда это может вызывать ошибку подключения к сети Steam.
- Нажмите Ctr+Shift+Ecs, чтобы открыть диспетчер задач
- Завершите все задачи Steam

- Далее щелкните правой кнопкой мыши по Steam ярлыку на рабочем столе
- Выберите Свойства и перейдите во вкладку Ярлык
- В графе Объект допишите в конце (пробел)
-TCP - Нажмите Применить и OK
- Запустите клиент
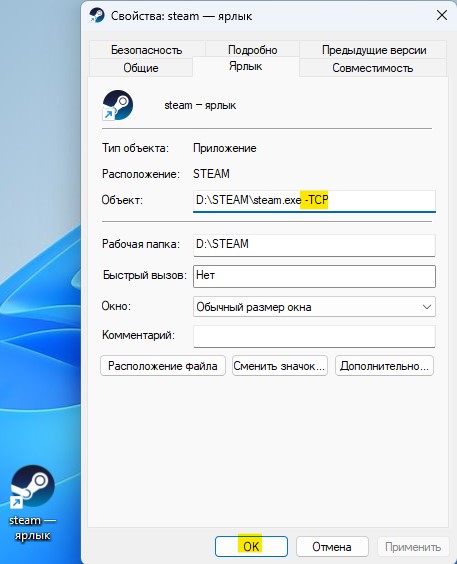
7. Запуск Steam с повышенными правами
Щелкните снова правой кнопкой мыши по ярлыку Steam и выберите Запустить от имени администратора. Если не помогло, то проделайте ниже шаги.
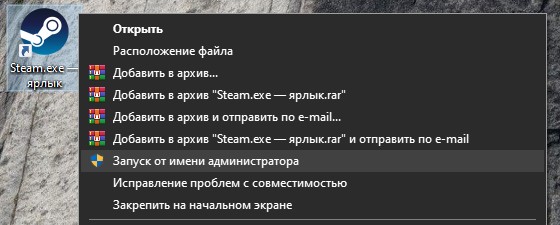
Перейдите в свойствах ярлыка Steam во вкладку Ярлык и нажмите Дополнительно.
- Установите Запуск от имени администратора и ОК
- Нажмите Применить и перейдите во вкладку Совместимость
- Установите Запускать эту программу от имени администратора
- Нажмите Применить и OK


 myWEBpc
myWEBpc