Не работает Google Chrome в Windows 11/10 - Что делать?
Google Chrome может не работать и не открываться в Windows 11 и 10 из-за антивирусного ПО, расширений в самом браузере, поврежденного профиля пользователя или конфликтующих программ.
В данном руководстве разберем, почему не работает браузер Google Chrome в Windows 11/10, и как исправить данную проблему.
1. Запуск Chrome от имени админа
Нажмите правой кнопкой мыши по ярлыку Google Chrome на рабочем столе, после чего выберите Запуск от имени администратора.
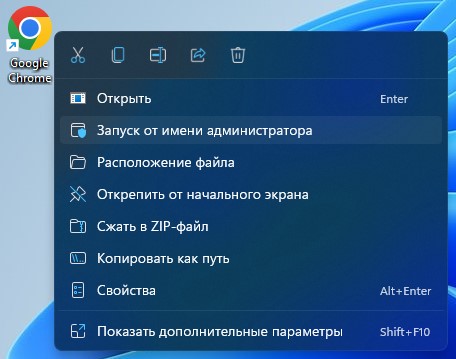
Если браузер открылся и работает стабильно от запуска с повышенными правами, нажмите снова правой кнопкой мыши по ярлыку и выберите Свойства. Далее перейдите во вкладку Совместимость и установите галочку Запускать эту программу от имени администратора и OK.
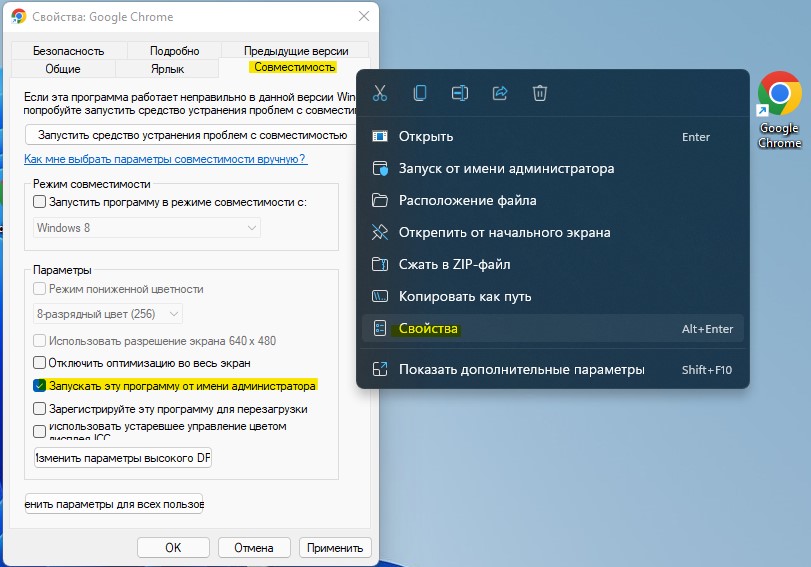
2. Устранение неполадок совместимости
Если Гугл Хром не заработал, то откройте Параметры > Система > Устранение неполадок.
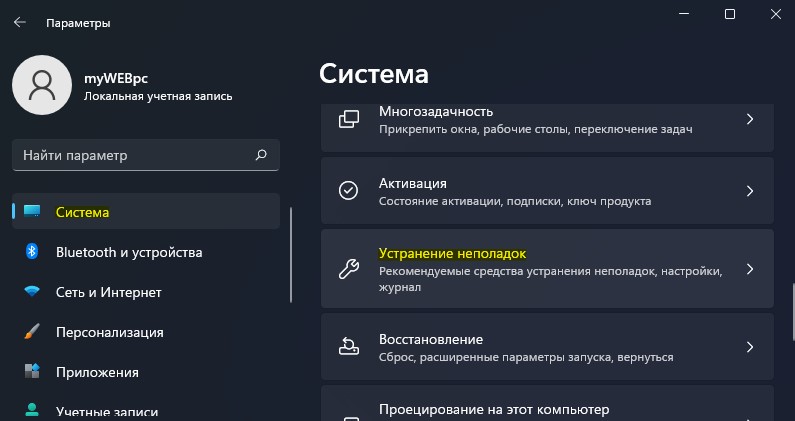
Далее выберите Другие средства устранения неполадок.
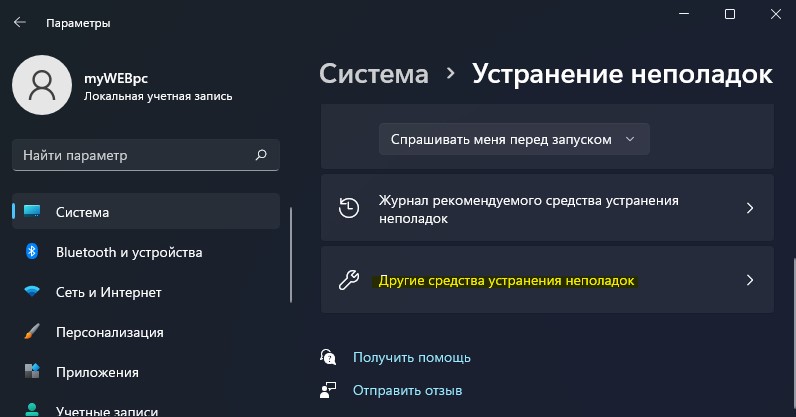
Запустите Устранение проблем с совместимостью.

3. Открыть Chrome в режиме инкогнито
Нажмите Win+R и введите chrome.exe -incognito, после чего нажмите OK. Если браузер Google Chrome открылся и работает исправно, то проблема может быть в расширениях или поврежденной истории браузера.
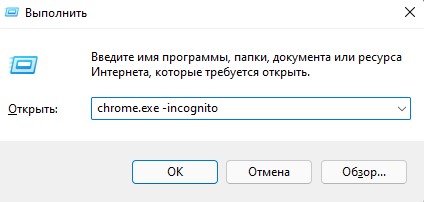
4. Открыть Chrome без расширений
Если Гугл Хром не работает в Windows 10 и Windows 11, то попробуйте запустить его без расширений. Для этого,
- Нажмите Win+R и введите
chrome.exe --disable-extensions
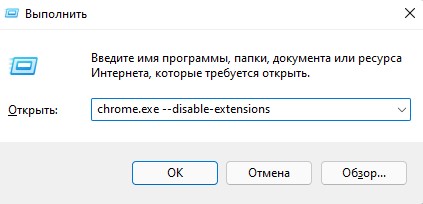
Далее скопируйте и вставьте chrome://extensions/ в адресную строку браузера и отключите расширения вручную, если он открылся в режиме без расширений.
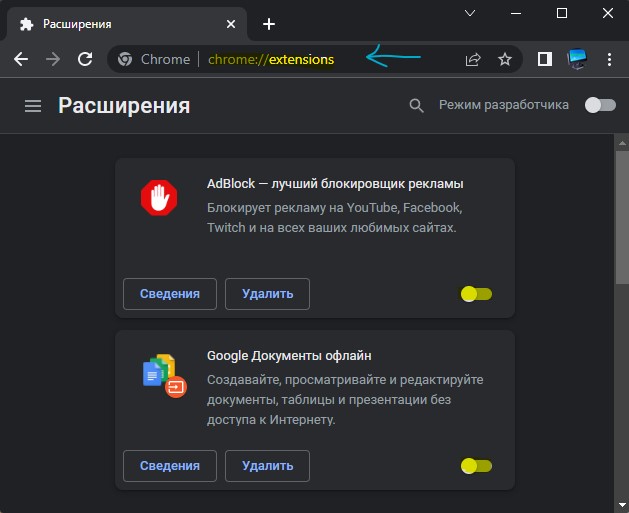
Если браузер Chrome откроется и будет работать стабильно, то введите в адресную строку chrome://settings/reset и нажмите на Восстановление настроек по умолчанию.
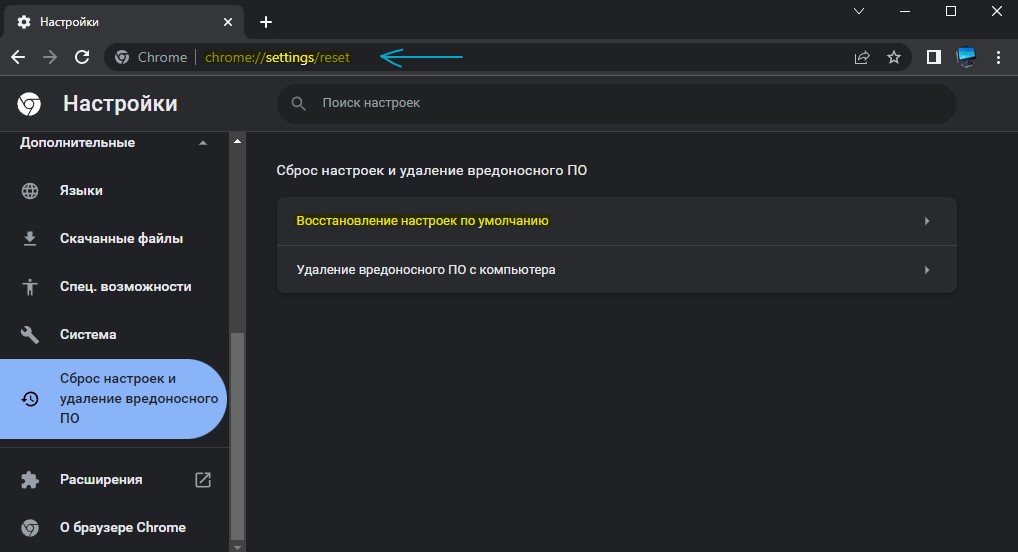
5. Отключить антивирус
Антивирус может блокировать некоторые временные загруженные файлы из Интернета, что может мешать корректной работе браузера Chrome. Откройте антивирус и отключите защиту в режиме реального времени и облачную, после чего запустите браузер и проверьте, устранена ли проблема.

6. Удалить профиль пользователя
Поврежденный профиль пользователя может быть причиной, когда браузер Chrome не работает на ПК с Windows 11/10.
- Нажмите сочетание кнопок Win+R и введите
%USERPROFILE%\AppData\Local\Google\Chrome\User Data - Далее скопируйте папку Default в любое место для резервной копии
- Удалите папку Default
- Запустите браузер Chrome и проверьте его работоспособность
📌 Если Google Chrome будет работать нормально, то восстановите настройки по умолчанию, как указано в конце способа 4.
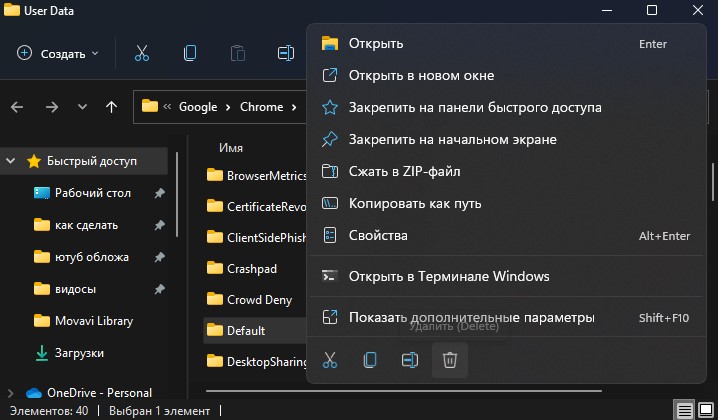
7. Удалить файл chrome.dll
Перейдите по пути C:\Program Files\Google\Chrome\Application и выберите последнюю числовую папку, если их несколько. В числовой папке удалите файл chrome.dll.
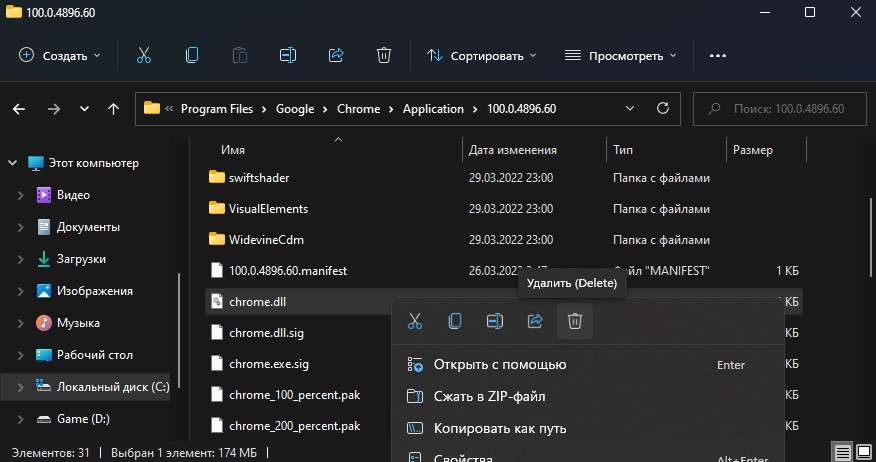
Далее запуcтите командную строку от имени администратора и введите команды по очереди, после чего перезагрузите ПК:
ipconfig /flushdnsnetsh winsock reset

8. Переустановить Google Chrome
- Нажмите Win+R и введите appwiz.cpl, после чего удалите браузер Google Chrome
- Перезагрузите компьютер
- Скачайте и установите последнюю версию с официального сайта


 myWEBpc
myWEBpc