Chrome - Этим браузером управляет ваша организация
В настройках браузера Google Chrome я как то обнаружил у себя, что "Этим браузером управляет ваша организация" и ПК мой был частным.
Надпись в Chrome, когда браузером управляет организация возникает в большинстве случаях из-за изменения политик сторонними программами и расширениями. Это может быть, если учетной запись действительно относиться к рабочему месту, заведению или организации. В других ситуациях пользователь сам что-что изменил в реестре или групповых политиках Windows, даже не зная этого, так как сторонняя программа сама внесла изменения. Хуже всего, это может быть вредоносное ПО (PUA) или браузерный хайджекер, где уже нужно принимать меры по защите своего ПК с Windows 11/10.
Объясню ситуацию почему не стоит сильно переживать, но насторожиться и проверить нужно, чтобы обезопасить свои данные. В первую очередь нужно понимать, что Microsoft внедрила данную функцию "Управление организацией", когда происходит какие-либо изменения в групповых политиках или реестре. Своего рода одно слово для всего.
Обрисую ситуация, как работает данная функция управлением организацией в Windows 11/10. К примеру, я в данный момент под локальной простой учетной записью, далее я переключаюсь на учетную запись администратора и вношу изменения в групповых политиках или реестре, чтобы отключить обновления Windows. Потом я захожу обратно под простой учетной записью и уже будет показана уведомление в "Центре обновления Windows", что обновлениями управляет организация. Это касается и Chrome, если будут изменены параметры его работы вручную или каким-либо приложением.
Как проверить, управляется ли Chrome организацией?
Скопируйте и вставьте в адресную строку браузера следующий URL chrome://management.
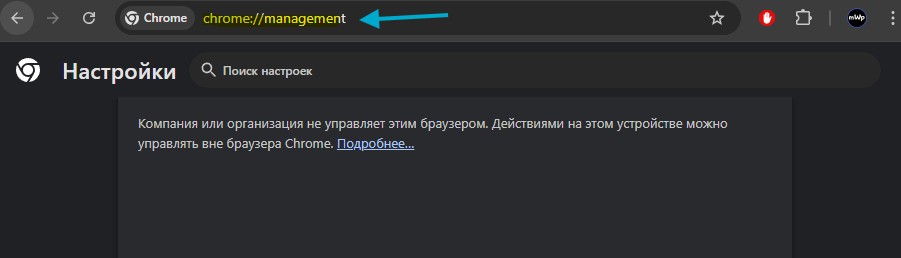
Как узнать, какие настройки управляются организацией в Chrome
Вставьте в адресную строку браузера следующий URL chrome://policy/. Увидите политики, которые были установлены приложениями в Windows 11/10. Также, будут политики установленные организацией.
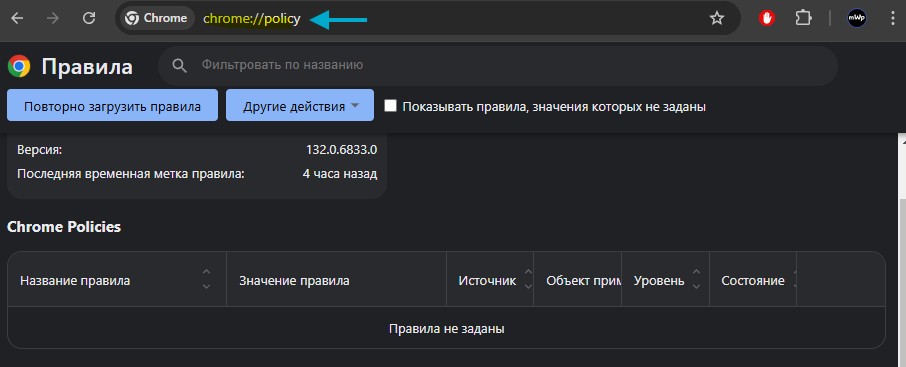
Как отключить уведомление в Chrome управление организацией
1. В первую очередь, если установлен сторонний антивирус в Windows 11/10, проверьте параметры веб-защиты стороннего антивируса, так как они могут вносить изменения в групповые политики и реестр, тем самым будет появляться уведомление в Chrome, что браузером управляет ваша организация.
- Запустите сторонний антивирус и отключите "Защита веб-браузера", если такова имеется.
- Можете полностью удалить антивирус с ПК, чтобы проверить ни в нем ли причина.
Встроенный Защитник Windows отлично защищает ПК от угроз, если переживаете по поводу удаления стороннего антивирусного продукта.
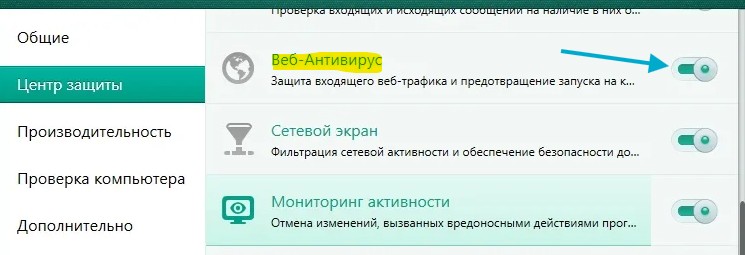
2. Удалите политики редактора реестра Chrome, которые могут быть причиной уведомления, когда браузером управляет ваша организация.
- Нажмите Win+R и введите regedit, после чего перейдите ниже по двум путям по очереди.
HKEY_CURRENT_USER\Software\Policies
HKEY_CURRENT_USER\Software\Policies
- Разверните папку Policies и удалите папку Chrome, если будет.
- Перезагрузите ПК, чтобы изменения вступили в силу.
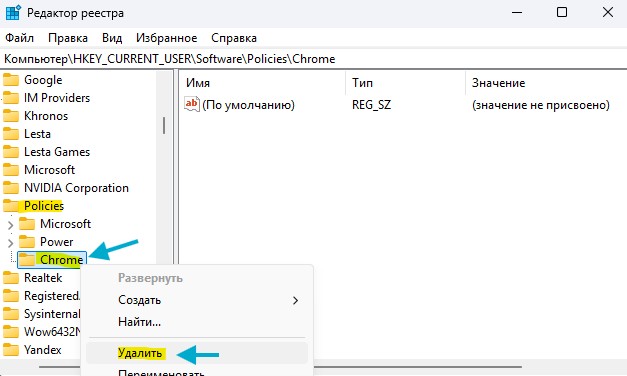
3. Удалим теперь все групповые политики для пользователей при помощи CMD. Для этого, запустите командную строку от имени администратора и введите ниже команды по очереди, нажимая Enter после каждой.
RD /S /Q "%WinDir%\System32\GroupPolicyUsers"
RD /S /Q "%WinDir%\System32\GroupPolicy"
gpupdate /force
- Перезагрузитесь и посмотрите, пропало ли уведомление.
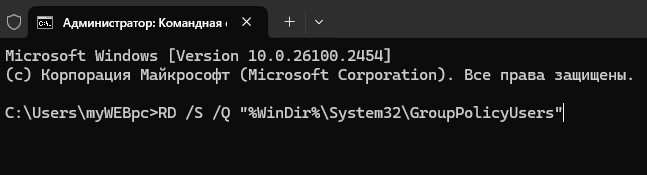
4. Проверьте Windows 11 и 10 на вредоносное ПО и другие угрозы, так как некоторые вирусы могут изменять параметры реестра, тем самым изменить настройки браузера, что и вызовет уведомление в Chrome, что этим браузером управляет ваша организация.
- Воспользуйтесь антивирусным сканером HitmanPro и DrWebCureIt по порядку.
- Далее воспользуйтесь MSRT встроенной утилитой в Windows 11/10 для поиска вредоносного ПО.
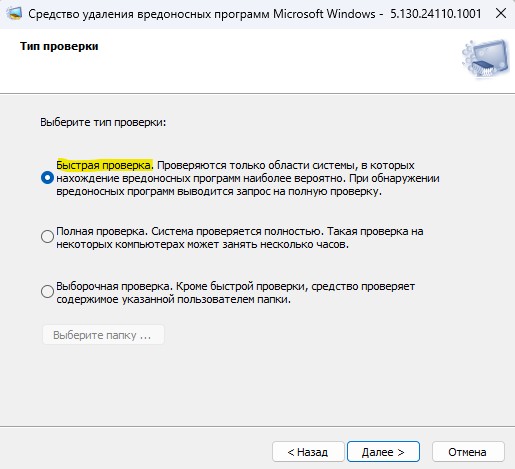
5. Загрузите и запустите средство удаления политики Chrome перейдя на сайт, который удалит все политики в браузере и исправит ошибку управления организацией.
- Скачайте и разархивируйте ZIP архив нажав по нему правой кнопкой мыши и "Распаковать".
- Далее запустите delete_chrome_policies_mywebpc.bat файл от имени администратора нажав по нему правой кнопкой мыши.
Данные политики были собраны из support.google. Легче запустить bat файл для выполнения множества команд, чтобы вручную не менять в реестре много параметров. Можете открыть данный файл при помощи блокнота и убедиться, что он безопасен, но ниже я приведу, какие команды будут выполняться.
@echo off
echo Closing Google Chrome...
taskkill /F /IM chrome.exe /T > nul
echo.
IF NOT EXIST "%WINDIR%\System32\GroupPolicy" goto next
echo Deleting GroupPolicy folder...
RD /S /Q "%WINDIR%\System32\GroupPolicy" || goto error
echo.
:next
IF NOT EXIST "%WINDIR%\System32\GroupPolicyUsers" goto next2
echo Deleting GroupPolicyUsers folder...
RD /S /Q "%WINDIR%\System32\GroupPolicyUsers" || goto error
echo.
:next2
IF NOT EXIST "%ProgramFiles(x86)%\Google\Policies" goto next3
echo Deleting GroupPolicyUsers folder...
RD /S /Q "%ProgramFiles(x86)%\Google\Policies" || goto error
:next3
IF NOT EXIST "%ProgramFiles%\Google\Policies" goto next4
echo Deleting GroupPolicyUsers folder...
RD /S /Q "%ProgramFiles%\Google\Policies" || goto error
:next4
gpupdate /force
echo Deleting policies from Windows registries...
reg delete HKEY_LOCAL_MACHINE\Software\Policies\Google\Chrome /f
reg delete HKEY_LOCAL_MACHINE\Software\Policies\Google\Update /f
reg delete HKEY_LOCAL_MACHINE\Software\Policies\Chromium /f
reg delete HKEY_LOCAL_MACHINE\Software\Google\Chrome /f
reg delete HKEY_LOCAL_MACHINE\Software\WOW6432Node\Google\Enrollment /f
reg delete HKEY_CURRENT_USER\Software\Policies\Google\Chrome /f
reg delete HKEY_CURRENT_USER\Software\Policies\Chromium /f
reg delete HKEY_CURRENT_USER\Software\Google\Chrome /f
reg delete "HKEY_LOCAL_MACHINE\Software\WOW6432Node\Google\Update\ClientState\{430FD4D0-B729-4F61-AA34-91526481799D}" /v "CloudManagementEnrollmentToken" /f
pause
exit
:error
echo.
echo An unexpected error has occurred. Have opened the program as an administrator (right click, run as administrator)?
echo.
pause
exit 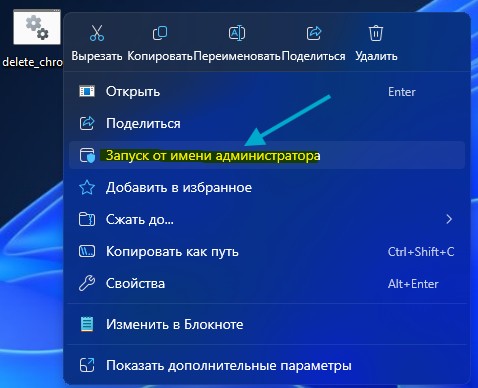
6. Удалите браузер Google Chrome, после чего нажмите Win+R и введите %LocalAppData%. Далее удалите папку Chrome, если такова будет. Нажмите еще раз Win+R и введите %APPDATA%, после чего так же удалите папку Chrome. Далее скачайте и установите браузер Chrome с официального сайта.
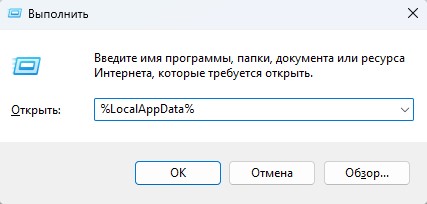

 myWEBpc
myWEBpc