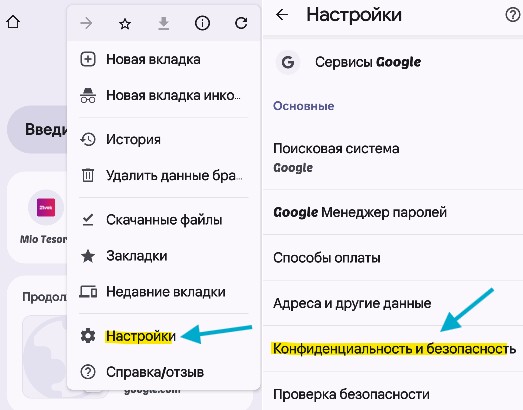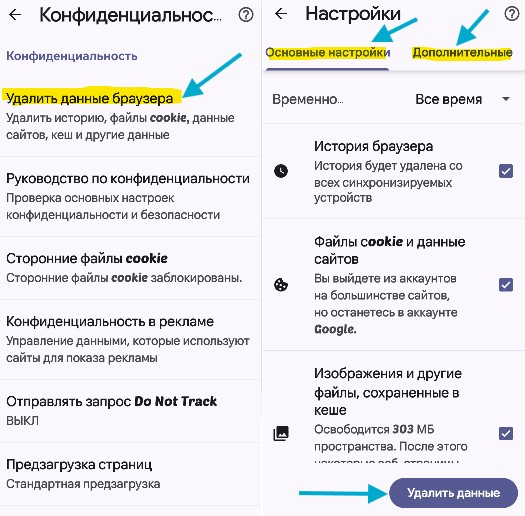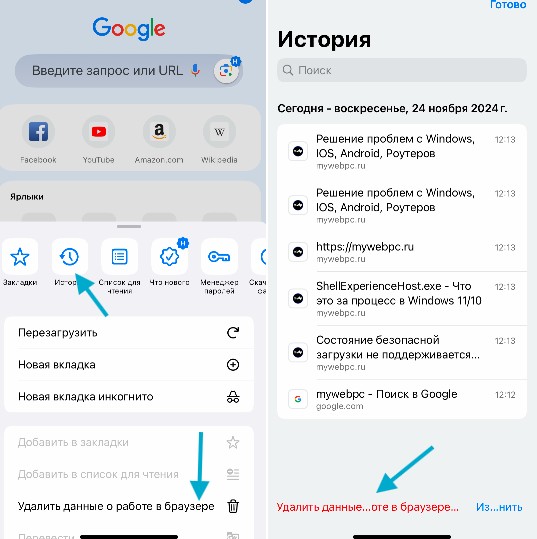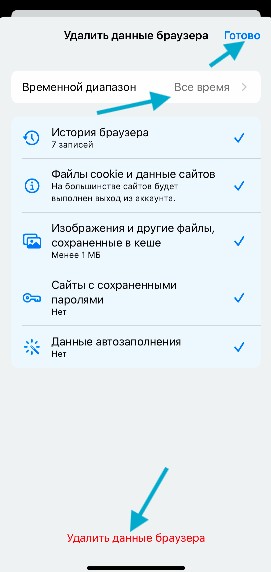Как удалить историю, cookie и очистить кэш браузера Chrome
Удаление истории, cookie и очистка кэша в браузере Chrome улучшает производительность, безопасность и устраняет ошибки при открытии сайтов в Интернете. Регулярная очистка истории, куки и кэша браузера — это простая и эффективная мера для улучшения работы устройства с Windows 11/10, iPhone, Android и обеспечение безопасности личных данных.
Если не производить очитку истории, cookie и кэша, то со временем накапливается много временных файлов и изображений, что улучшает производительность и быстроту повторного захода на сайты. Однако со временем кэш может накапливаться и занимать много место на диске, что в конечном итоге может замедлить работу браузера и устройство в целом.
Иногда Chrome браузер запускает из своего кэша сохраненные устаревшие версии сайтов, что может привести к старой информации и дизайну на сайте, если на нем менялась информация и происходили каике-либо изменения по дизайну. Если на сайте были внесены конкретные изменения, то при повторном посещении будет загружена старая версия сайта из кэша, что приведет к ошибкам, доступу и неверному отображению.
Очистка куки хроме браузера также поможет удалить информацию о посещении сайтов, чтобы обезопасить себя от других глаз и защитить свою конфиденциальность. В добавок, кэш может содержать уязвимости и вирусные файлы cookie, где уже злоумышленники могут использовать всё это для атак и своих зловредных нужд. Файлы cookie могут отслеживать вашу активность в Интернете и сохранять информацию о ваших предпочтениях. Удаление куки-файлов хроме помогает защитить конфиденциальность и предотвратить нежелательное отслеживание.
Как очистить историю, cookie и кэш браузера Chrome для Windows 11/10
1. Чтобы очистить историю, удалить файлы cookie и кэш браузера Chrome для компьютера с Windows 11/10, нажмите в правом верхнем углу на вертикальное троеточие и выберите "Параметры".
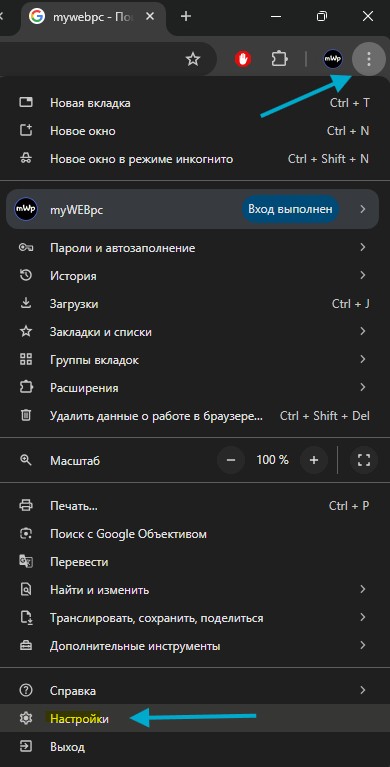
2. Слева выберите "Конфиденциальность и безопасность", после чего справа нажмите по "Удалить данные браузера".
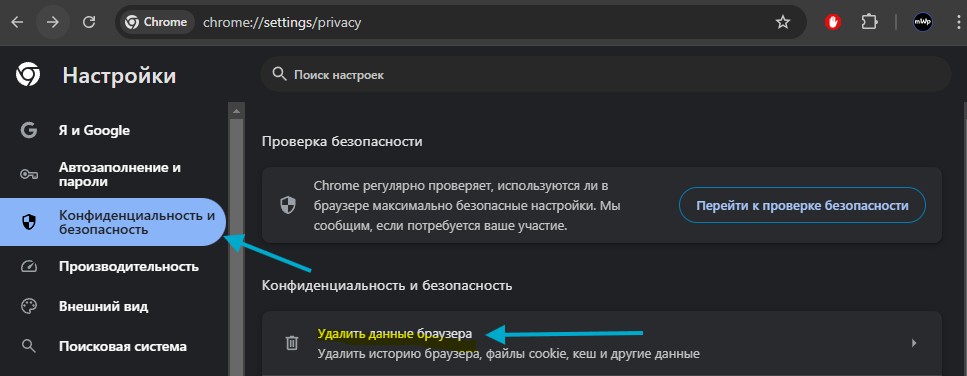
3. Во вкладке "Основные" выберите временный диапазон за "Всё время", отметьте все пункты галочками и нажмите "Удалить данные". Далее перейдите во вкладку рядом "Дополнительные", выделите все пункты галочками с диапазоном за всё время и удалите данные.
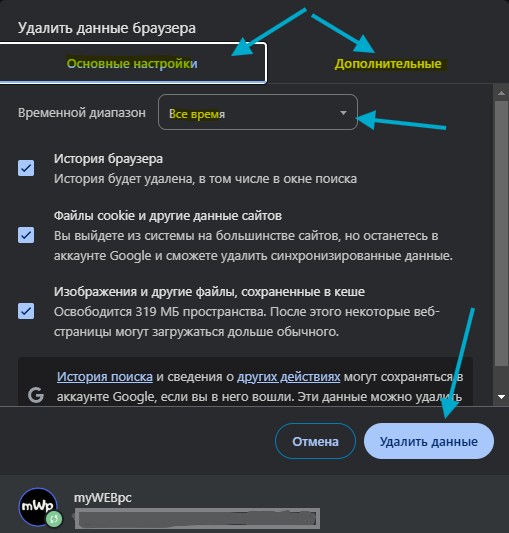
- Windows: нажмите Ctrl+Shift+Delete
- Mac: нажмите Command+Shift+Backspace
- Вставить адресную строку следующий URL edge://settings/clearBrowserData
![]()

 myWEBpc
myWEBpc